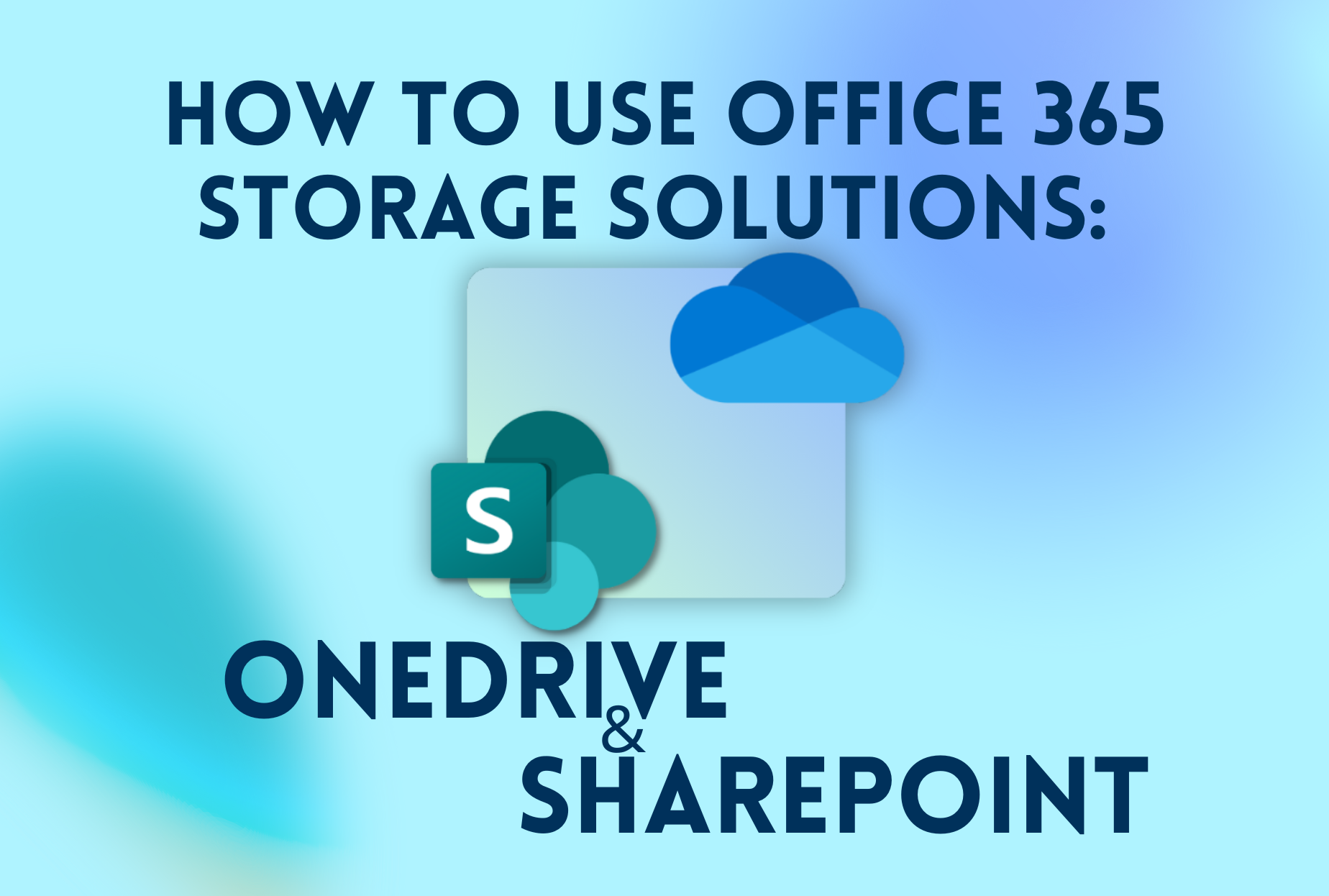
How to Use Office 365 Storage Solutions: OneDrive & SharePoint
Microsoft Office 365 offers two distinct ways to store, edit, and share files in the cloud: OneDrive and SharePoint. These digital storage solutions allow you to never have to worry about losing an important document because of a hard drive failure or find yourself unable to access a file when working from a different location.
Students, staff, and faculty can use these applications to securely store any files they need, and we will go through how to do that for each one!
OneDrive
OneDrive is Microsoft’s solution for personal cloud storage. Documents saved directly to OneDrive can accessed from anywhere. USC student, staff and faculty Office 365 accounts have 250GB of OneDrive storage.
Logging Into OneDrive
To access your USC OneDrive account, login at USC’s OneDrive Login Page using your NetID login.
Creating and Uploading Files
Click the +New button to create new folders and files directly in OneDrive and automatically store them in the cloud. If you have existing folders or files that you’d like to move over to OneDrive you can use the Upload option to bring them online. You can also add files from the online applications for Word, Excel, PowerPoint, and OneNote.

Sharing in OneDrive
Since OneDrive is your personal cloud storage solution, the files and folders stored here are private. By default no other users can access your documents stored on OneDrive, but if you do need to provide access to others there are a few simple ways to do that.
Each file and folder in OneDrive has a Share icon next to the file name. Hovering over the file will display the icon, and clicking it will bring up the Share menu. Enter in the name or email of the Office 365 user you wish to share the file or folder with, and include a brief message if you like!

You can also click the Eye Icon to the right of field where you enter a name to specify whether or not you want to provide editing privileges to the person you’re sharing with or if you just want them to view the file. Click the gear icon next to the Copy Link button to see your options when creating a shareable link.

SharePoint
SharePoint is Microsoft’s cloud storage solution for teams, departments, and working groups. Different team members can access files and folders stored in SharePoint “Sites” without needing individual files sent to them.
Team vs Communication Site
When creating a SharePoint site you’ll be given the option to create a Team or a Communication site. Communication sites are great for sharing information between different teams or departments within an organization. Microsoft provides a set of templates and options to display the site’s files, pages, and updates.
{insert screenshot – i dont have sharepoint access}
Document Control and Version History
SharePoint provides enhanced options for managing individual documents and folders.
If you need to access an older version of the file, Office 365 automatically saves multiple versions of documents as they are being edited. To access the version history, click the drop down menu for each file by clicking the “…” icon.
{insert screenshot – no sharepoint access}
Along with Version History, the drop down menu for each file or folder also lists an option to Manage Access. This allows you to select individual users or groups of users who should either be granted viewing or editing privileges for that specific file or folder. By default, all users added to a SharePoint site will have access to the files uploaded to it, so the Manage Access option will allow you to restrict access to some folders or documents if necessary.
Want to learn more about digital resources offered by USC? Take a look at our full list! {insert link when published}