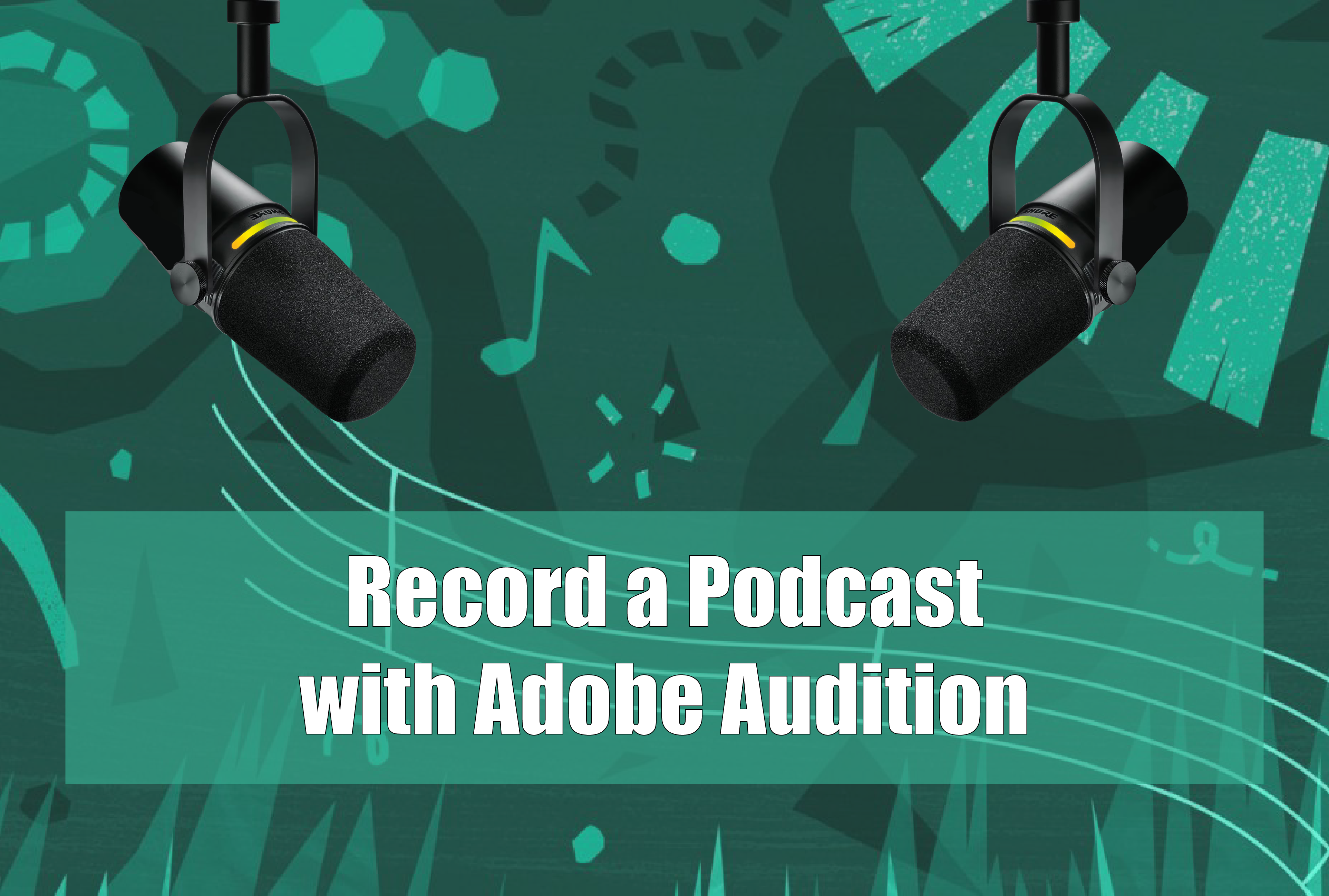
Record a Podcast with Adobe Audition
Grab a microphone, some headphones, and fire up your computer – we’re going to record a podcast with Adobe Audition!
Get Hardware
Microphone
Audition has defaults in place to get you up and recording quickly, but it will most likely be using your computer’s default, tiny, built-in microphone. This is not recommended for podcasting.
Buy or borrow an external microphone for podcasting. It will make a world of difference. The Blue Snowball is a great entry-level microphone for around $49. It connects via USB so you don’t need to get an audio interface.

There are plenty of USB mics out there you can google for – anything to get you off that built-in computer mic!
Headphones
It’s not ideal to record without headphones. You need them to monitor your tracks, inputs, playback, and recording without sound from speakers bleeding into your recording. It’s also very helpful during playback to closely listen for noise and glitches that you might not catch on small laptop speakers.
Get some quality over-the-ear headphones that block out room noise, but are also comfortable, as you may be wearing them for hours at a time.

Set Up a Project
Open Audition
Audition will load a default workspace for you to get going. First thing to notice are the EDITOR VIEWS in the top-left, WAVEFORM & MULTITRACK.
The WAVEFORM view is where you can edit individual audio files – chop out sections you don’t need, fade in/out, add FX, etc. The MULTITRACK view will let you work on multiple inputs/audio files at once – such as when recording, editing, and mixing a podcast with multiple inputs/audio files.
Also, up top is the TOOLBAR – hover your mouse over each tool to show what they are.
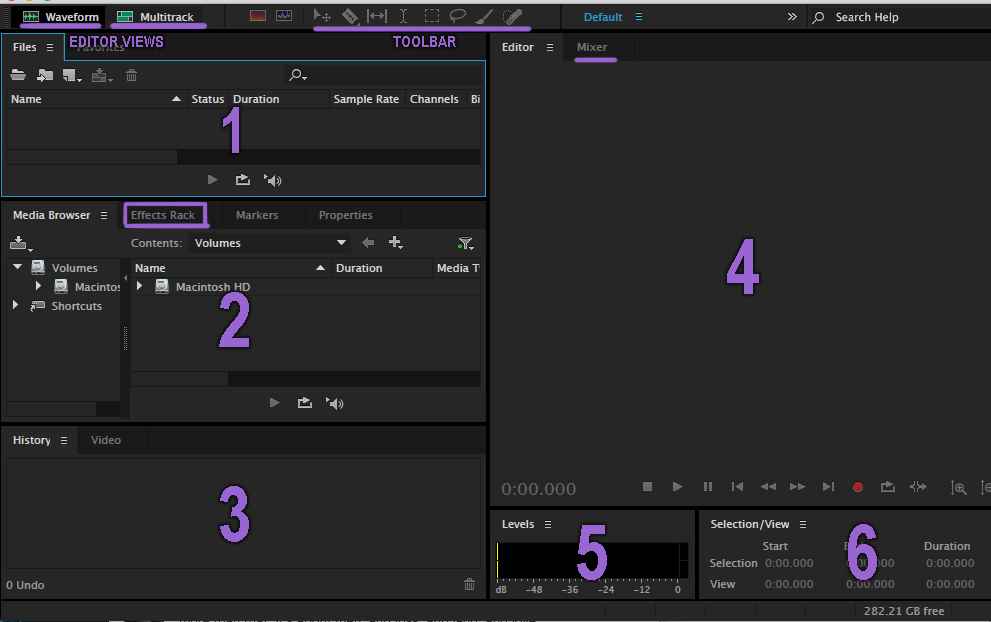
A brief overview of the other windows (see above image for corresponding number):
- Your project’s files are found in the FILES tab. This is empty until you import files or record new ones.
- By default this is the MEDIA BROWSER tab – but you’ll find more use here when you switch it over to the EFFECTS RACK tab when we get there.
- The HISTORY tab will help you jump back to undo edits you aren’t happy with. You may rarely use this, and can close it using the hamburger menu’s “Close Panel.” I’ll also close the VIDEO tab since podcasting doesn’t involve syncing audio to a video file. Closing these tabs will open up more space for other activities, which is nice.
- The EDITOR tab is where you’ll slice and dice your audio files.
- The LEVELS tab is your best friend in helping you monitor your podcast’s volume, making sure it’s not peaking (red means danger) or too quiet.
- The SELECTION/VIEW tab shows data regarding your audio files and selections you make within a track.
Enable Your Microphone in Preferences
Let’s make sure Audition sees your mic. Open your AUDIO HARDWARE preferences by going up top to ADOBE AUDITION CC > PREFERENCES > AUDIO HARDWARE…
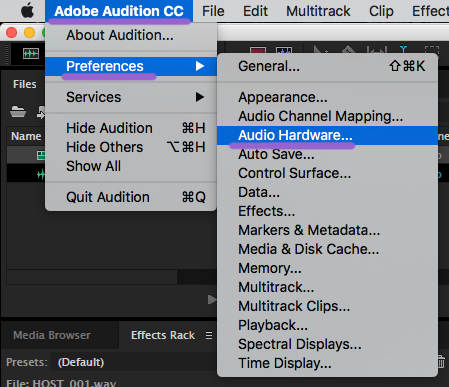
This will open the audio hardware settings window. Go to your DEFAULT INPUT dropdown and select your mic.
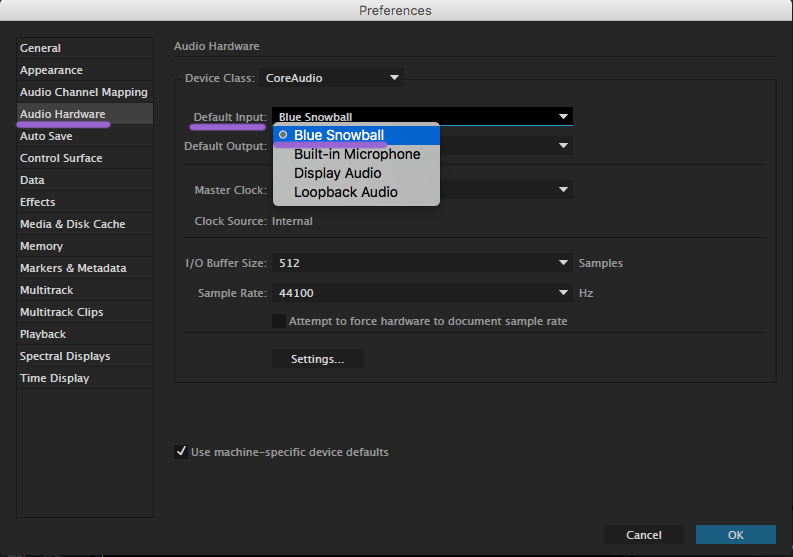
If you’re having trouble, check out Adobe’s help page: Connecting to Audio Hardware in Audition.
Start A Multitrack Session
Audition makes recording a new audio file pretty simple. Use FILE > NEW > AUDIO FILE, choose a couple settings, and bam, you can hit RECORD. This is fine for a podcast with one speaker and no music.
But let’s go the traditional route – there’s a host, there’s a guest, there’s some music, right? Let’s walk through starting a MULTITRACK SESSION.
To do this, click on the MULTITRACK edit view button on top. This will bring up a prompt to choose options:
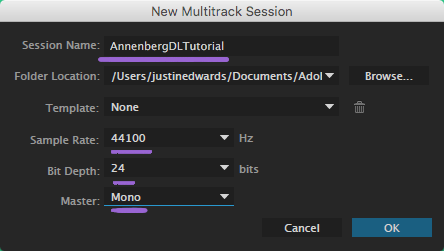
Type in your session name – this could be the name of your podcast and the episode number (ex. AnnenbergDLTutorial_E01)
Next, let’s set the SAMPLE RATE to 44100. In general, 44100kHz is a standard delivery format, and perfectly fine for recording voices (as opposed to a chamber orchestra for example).
Let’s set the BIT DEPTH at 24. Some mics limit recording to 16 bit, but that’s okay. 16 bit is still “CD quality” and will work great.
Lastly, record your podcast in MONO. Unless you’re featuring music as a major component of your podcast, mono will work. (A few seconds of a theme song can live in mono, it’s not a big deal, and the file will be half the size in the end.)
The Multitrack View
In Multitrack view, get set up to RECORD using the TRACKS that Audition puts in your EDITOR tab.
Clicking on a track name, TRACK 1 for instance, you can rename it. Let’s call it “Track 1 HOST.”
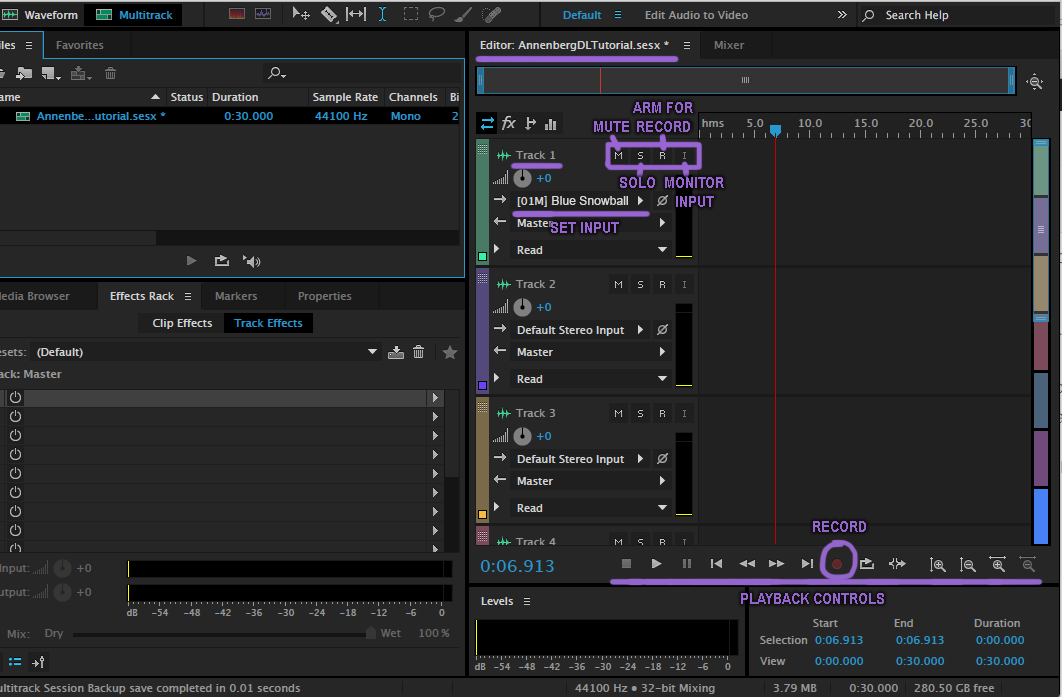
To the right of the track name are track options – MUTE, SOLO, ARM FOR RECORD, and MONITOR INPUT.
- MUTE – mute the track during recording and playback so you won’t hear it
- SOLO – the track(s) that are solo’d will be the only ones heard during recording and playback. Soloing can be stacked across multiple tracks (i.e. “mute everything but these solo’d tracks”)
- ARM FOR RECORD – enables that track’s input for recording.
- MONITOR INPUT – allows you to hear that track’s input (i.e. you can hear what your mic is capturing)
Next, make sure your mic is selected as the input for the track, and it should be since we already set it as the default. If not, click on the dropdown next to the → and you’ll see different options for your input.
Along the bottom of the EDITOR tab you’ll see PLAYBACK CONTROLS, and most notably, the red RECORD button in the middle.
Record a Podcast
Record A Mic Check
We’re about ready to rock and roll, let’s give it a test!
- ARM FOR RECORD Track 1.
- Turn on MONITOR INPUT so we can hear it in our headphones.
- Click RECORD.
- Do a mic check, say something like, “Microphone check, 1, 2, 3. Testing. Microphone check.”
- Click STOP.
If all went well, you should now see a WAVEFORM of your recording in Track 1.
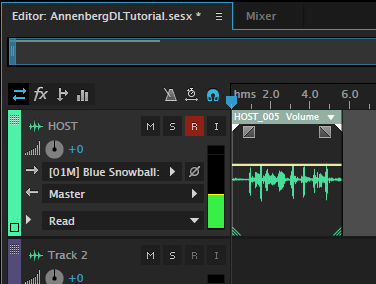
Multitrack Recording Options
If you are a solo host podcast, you’re all ready to record your show! For other situations, you’ll have a bit more left to do.
Each podcast is unique in how it is produced. Some have everyone in the room with multiple mics running into an audio interface prior to piping it into the computer. Others have people on opposite sides of the world sharing a Zoom call while each guest records their own side of the conversation to be synced up later.
Let’s quickly go through the “not in the same room but using Zoom” scenario – which is called a double ender.
Record Your Podcast
At this point, you know all you need to know to RECORD a double ender podcast with Zoom:
- Start your Zoom call and make sure you’ve both done a mic check and are ready to record.
- Both of you hit RECORD.
- Do your show!
- STOP recording.
- Have your guest send you the audio file so you can sync it up in Audition.
Tips
- Record your Zoom call. Zoom allows you to natively record video and audio in the app. The reason for recording your Zoom call is twofold:
- You’ll have a backup of your conversation should either of your audio files mess up or get lost in some way.
- You can use this file to easier sync up your conversation during editing.
- If you don’t want to record in Zoom, there are many external apps that can do it for you. We recommend Audio Hijack.
- If you mess up, don’t stop recording. Regroup and start the sentence over again. It’s easier to chop out mistakes later than to sync up multiple recordings.
Continue on in Edit a Podcast with Adobe Audition to learn how to edit your podcast after recording!