
EQ, Compressor, and Limiter Effects in Adobe Audition
This tutorial is going to teach you about three handy effects that can sweeten your audio and get your mix sounding professional and polished in Adobe Audition – EQ, Compressor, and Limiter.
The Effects Rack
Adding effects to tracks in Audition takes place in the Effects Rack. To assign effects to a particular track, make sure you have the track selected by clicking on it in the timeline. You should see which track you are affecting in the Effects Rack named after Track: (below Presets)
There are a list of numbers on the left which you can use to assign effects, keeping in mind that effects work in a hierarchical manner, a.k.a.: the effect on #1 will be applied to the track first, and an effect on #2 will be applied to the track after #1 has been applied, and so on.
This comes into play for instance when you consider: Do I want to compress my EQ’d track, or EQ my compressed track? For podcasting it may not make a major difference, but keep it in mind if you start piling on effects: ORDER MATTERS.
To choose an effect, use the triangles to open a dropdown menu.
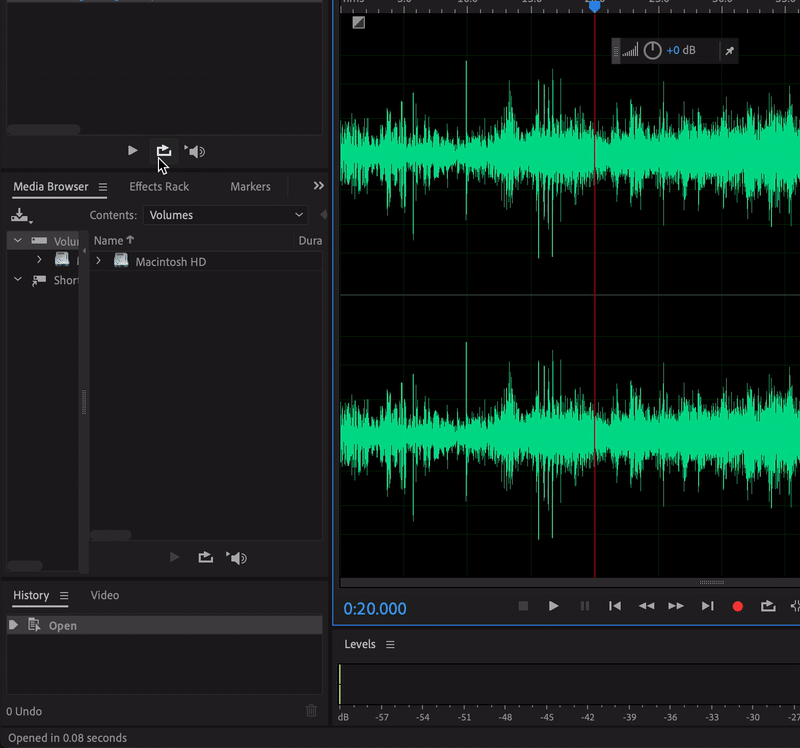
Adding a Graphic EQ
EQ allows you to adjust the volume level of a frequency (or range of frequencies) within a sound, which in turn allows you to cure an audio clip of its imperfections.
Let’s start with our track. Click the triangle for the dropdown, and go through FILTER AND EQ and add the 10 Bands Graphic Equalizer. This will bring up the following window:
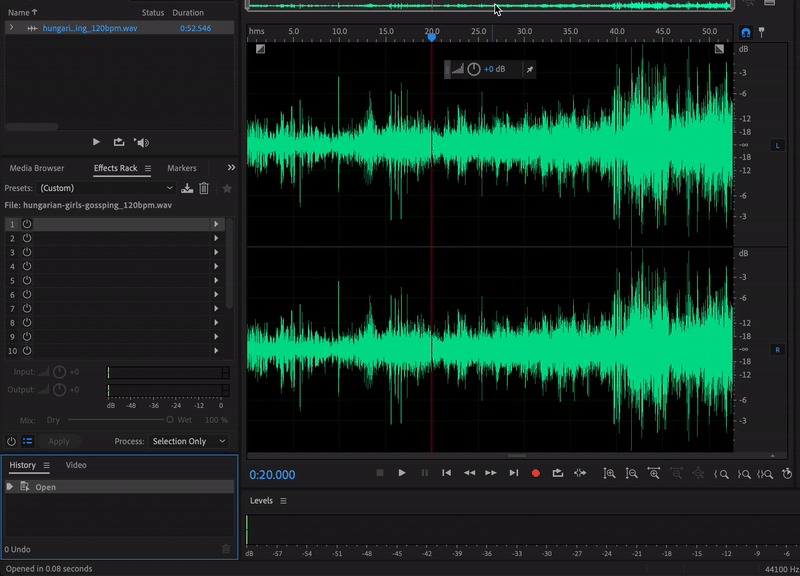
To start, let’s cut the low frequencies. Cut anything below 80 hertz. This will knock out any low rumbling noise that might have crept in the recording. I also like to remove the highest frequency here, as human voices don’t tend to live up here, but high-pitched noise might have snuck in, so let’s take that down too.
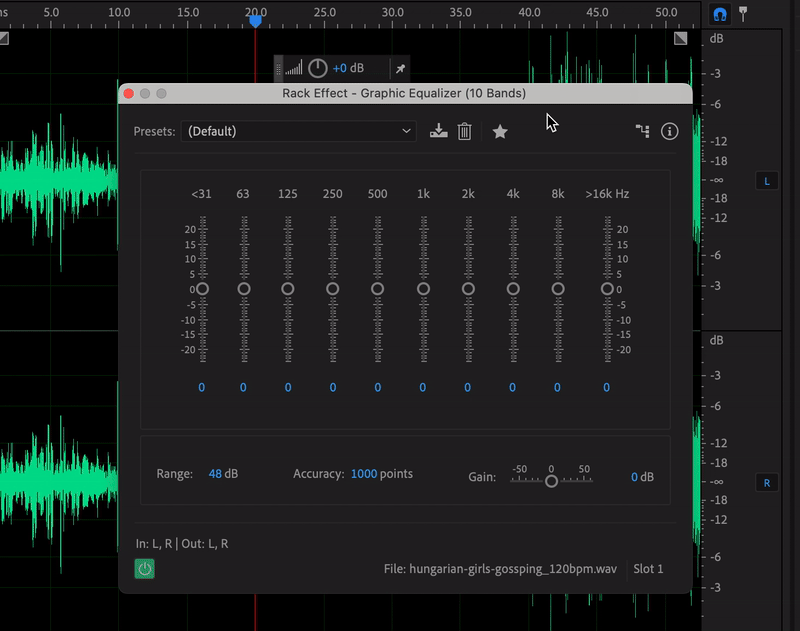
As for the rest – these depend on the speaker and the recording, and can be subjective. Fiddle around with each band and find what helps and what hurts.
Add a Compressor to Each Track
A compressor is a way to adjust the dynamic between the quietest someone speaks and the loudest they speak in an audio clip. Naturally, we start sentences louder than we end them, for example. Let’s add a Single–Band Compressor to our track under AMPLITUDE AND COMPRESSION.
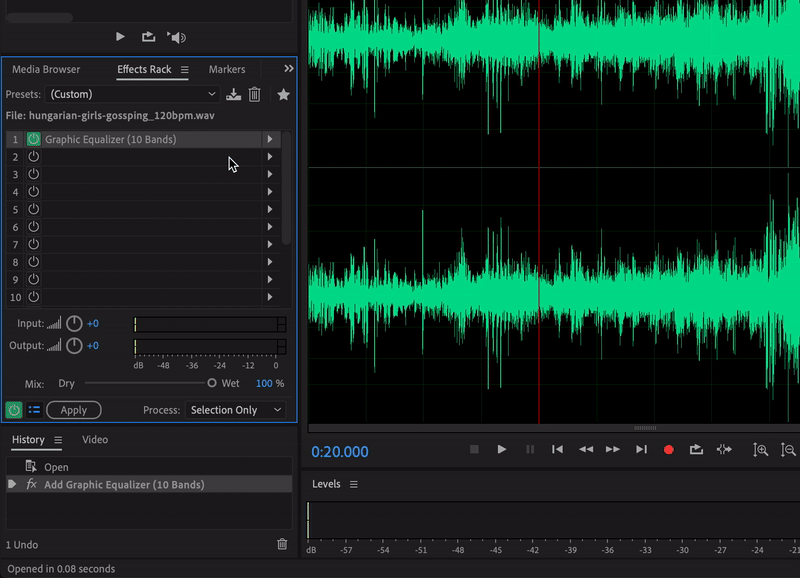

The options here are as follows:
- Threshold: at what volume will the compressor engage? This is a line in the sand. Anything quieter than this dB will be unaffected, anything louder than it will have the compressor applied. Think of it like a cowboy lassoing back anything louder than the threshold, “Hey you, Loud Noise/Word/Sound! Get back down here!”
- Ratio: The higher the ratio the more severe the compression, or in the cowboy example, how strong the cowboy will lasso that sound back down to the threshold. Mike mentions using a 3×1 ratio for his podcasts. This means for every 3dB louder a signal comes in above the threshold, it would be reduced to 1dB. 6dB louder would be pushed down to 2dB, and so on. Play with this to see the effects of higher compression ratios.
- Attack and Release are ways to smooth this compression’s affect, to make it not seem so sudden. These settings will adjust how gradually a compressor works leading up to the loud signal (attack) and how it gradually turns the compressor off afterwards (release).
- Output Gain: this will boost the overall signal of the track. Since a compressor pulls down the loudest parts of the signal (the start of a sentence for example), you’re able to boost the quieter end of a sentence (when we trail off) and not worry about the louder start of the sentence going past 0dB. In these tutorial files, Mike’s audio came in quieter than Justin’s, so he should probably get more Output Gain here to make up that difference. Get them both living in the yellow-red as you read your audio meters.
Like EQ, compressors can be subjective, too, but the goal here is to make it not noticeable. Play with the settings and see what works for each track.
Add a Limiter to the Master Track
The Limiter is another form of compression, but is very severe. It creates hard cut off point, not permitting anything to go past a certain point.
Add a Hard Limiter to the Master track by clicking the Master track in the timeline and using the triangle dropdown menu as seen below, also under AMPLITUDE AND COMPRESSION.
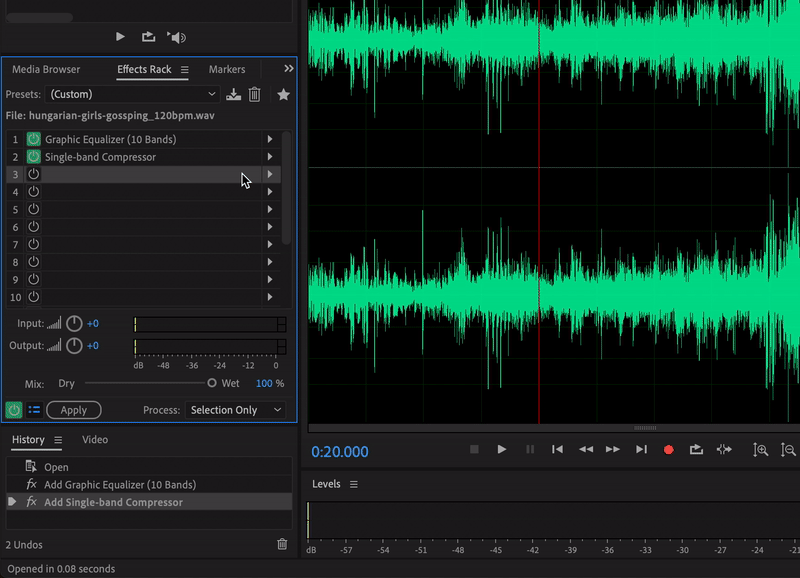
The reason to add a limiter to the master track is that you want to be able to affect the entire show now that you’ve EQ’d and compressed each track accordingly. It’s the last stop to make your signal loud and healthy but ensures it will not peak.
Set the Maximum Amplitude to -0.1dB. Your show will peak (and probably distort) if it hits 0dB or goes over. Setting the limiter at -0.1dB will keep all signals below the danger zone where distortion occurs. You can also select the peak option at the top of the window. Watch your meters now with the limiter applied.
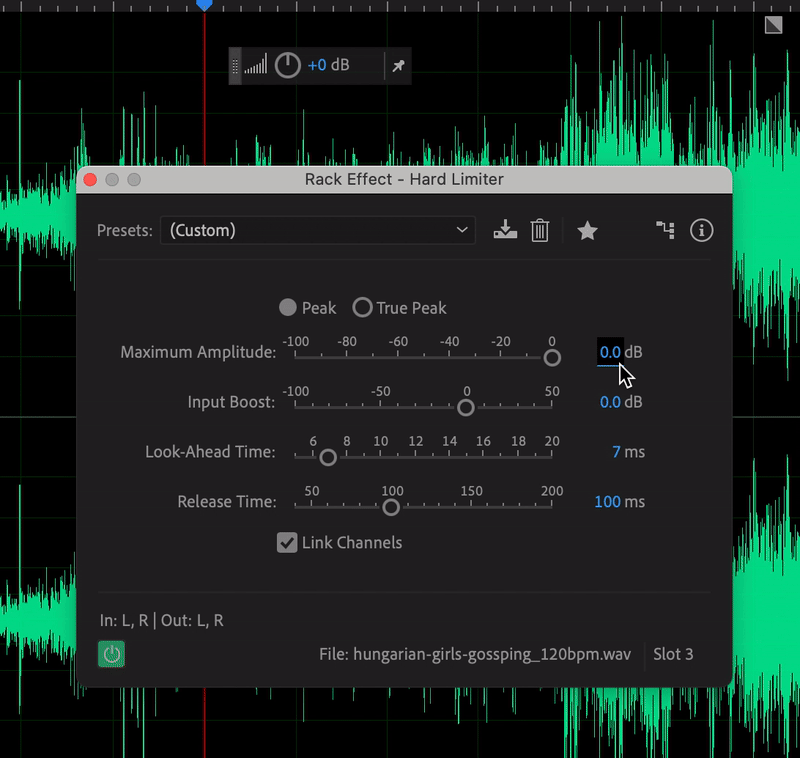
You should never see the red rectangle past 0 light up, because you should never be peaking.The Input Boost is also one last effort to boost the signal of your entire show. If you’ve EQ’d and compressed, you may find your signal living down in the greens or yellows. Use the Input Boost to bring your show signal up to the red in a healthy way. You can flirt with the danger zone confidently, knowing you’ll never go past it.
With these three tools, you should be able to work with almost any audio file, and edit it to your liking!
Want to learn more about Adobe Audition? Take a look at our introductory Audition tutorials!


