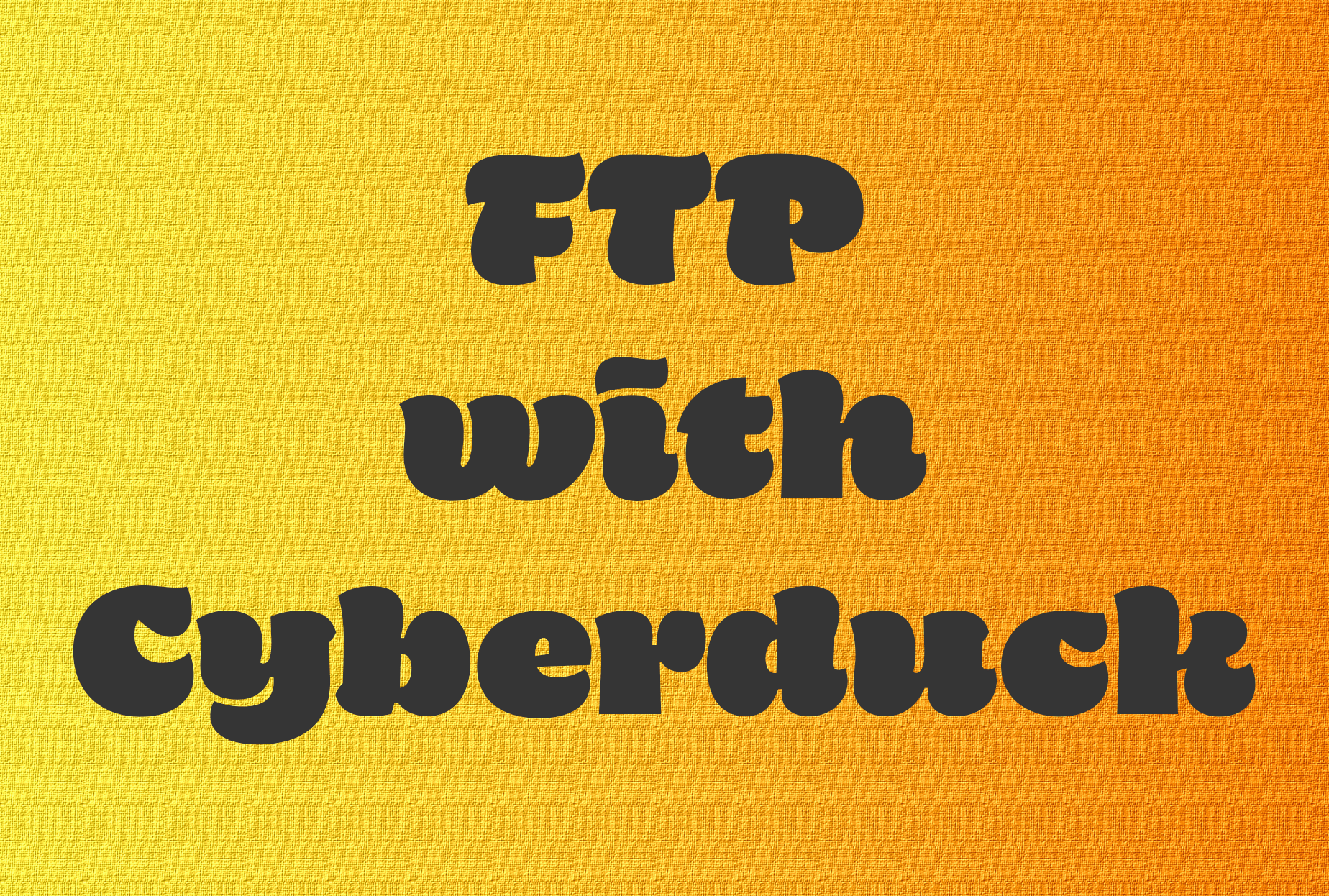
FTP with Cyberduck
Open a Connection Point
Launch Cyberduck and click Open Connection.
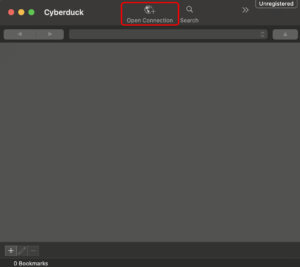
On the screen that pops up:
- Ensure that FTP (File Transfer Protocol) is selected.
- Enter the name of the server you want to connect to. If you’re in JOUR 414, the server is ftp.ascjcapstone.com. If you’re in the Graduate Journalism program, the server is ftp.uscstoryspace.com.
- Enter your username.
- Enter your password.
- Click Connect.
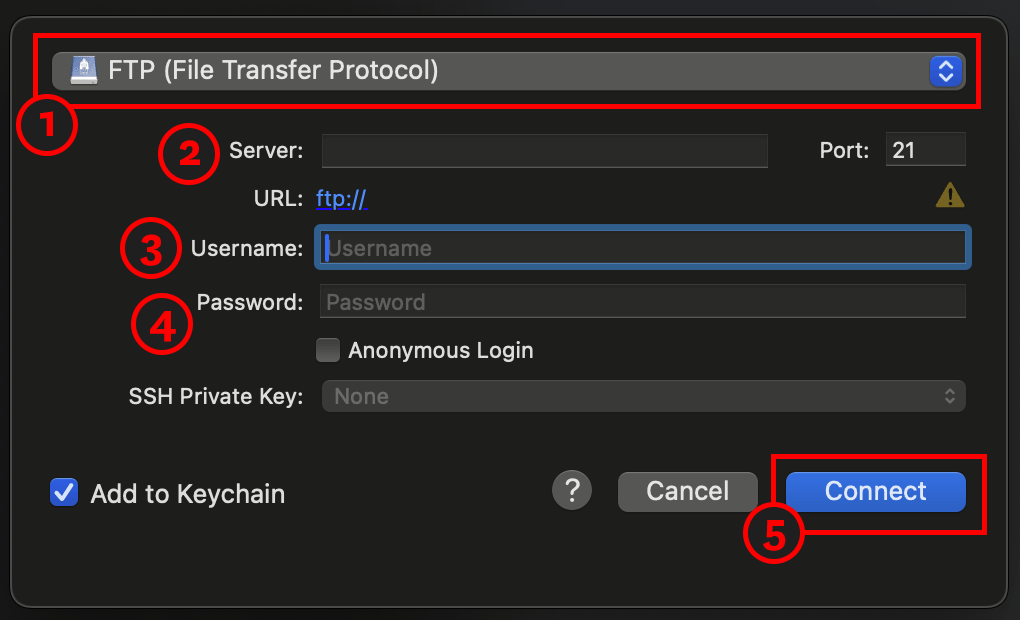
Download Files from the Server
Once you’ve logged in to the server, you can download any existing files. To do so:
- Highlight all the items you’d like to download.
- Right-click on the selected file(s).
- Select Download To.
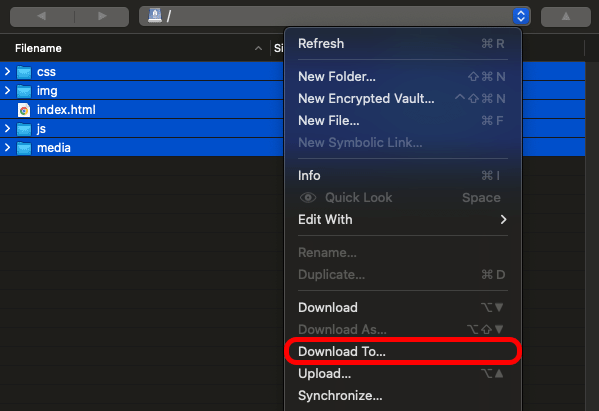
A popup appears that allows you to choose where on your computer you’d like to download the files to.
Upload Files to Cyberduck
To upload your code files to the server, you can simply drag the files from your Finder (Mac) or File Explorer (Windows) and drop them on Cyberduck’s file browser.
If you’re uploading files with the same name as any existing files on the server, you’ll be prompted if you want to replace the files.
Want to learn more about how to code your website? Check out our Web Coding Series workshop!


