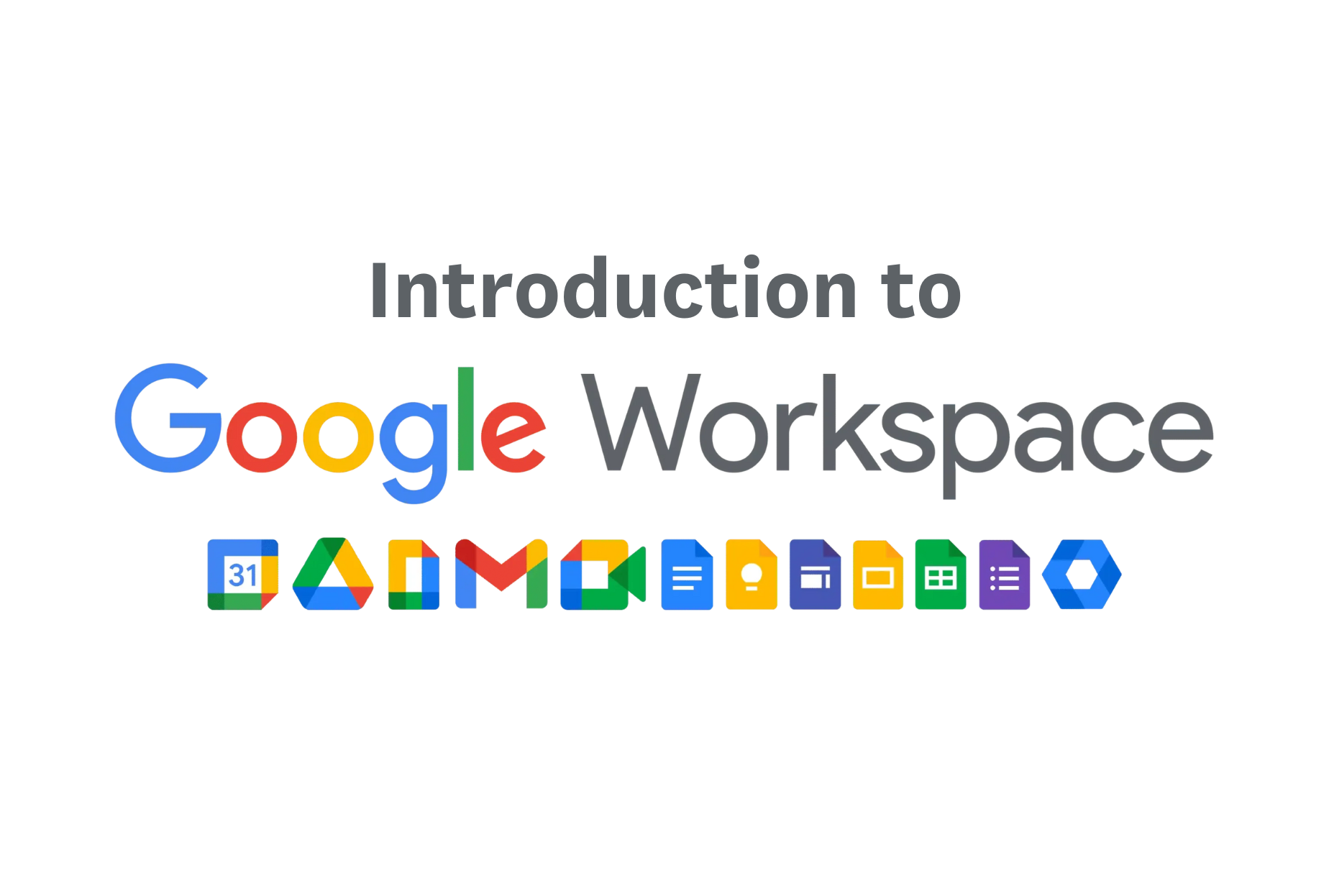
Introduction to Google Workspace
As a USC student, you get access to the entire Google Workspace. But what is it?
The Google Workspace includes: Gmail, Calendar, Drive, Docs, Sheets, Slides, Forms, Chat, Meet, and Sites.
Gmail
Gmail is the email app. On your left, you have the Compose button and a vertical menu bar. From this bar, you can select your Inbox, Starred (any emails you’ve designated as important), Snoozed (Gmail will send you reminder notifications to respond to these emails), Important (emails Gmail has marked as important), Sent, and Drafts.

If you scroll down, you will see a More tab. Select it to view your Trash, Spam, and to Create a new label. Creating a new label allows you to create custom folders that appear in this lefthand menu. You can drag any mail from your inbox into these new labels, allowing you to organize your inbox. By selecting Manage labels, you can choose which labels you’d like to appear in your menu bar and which to hide.

When you select an email by checking it’s checkbox (on the left of an email), a new menu will appear at the top.

When you have an email open, you can Reply or Forward the email by selecting the designated buttons on the upper right corner of the open email or by scrolling down to the very bottom. You can also Delete the message and Print it among other things.

Go to Settings to change the layout and look of your inbox, as well as your theme. Select See all settings to manage your folders and labels, turn on an automatic vacation responder, create a signature, etc. To create a signature, select the General tab and scroll down until you see Signature. If you have no previous signatures, this section will be empty.

Select Create new, name the signature, and then start typing whatever you wish to include. You can add images and hyperlinks in the bottom format menu.

Google Calendar
This is a helpful tool to keep track of your classes, any club meetings you have, office hours, etc. You can use this on both your desktop and your phone.
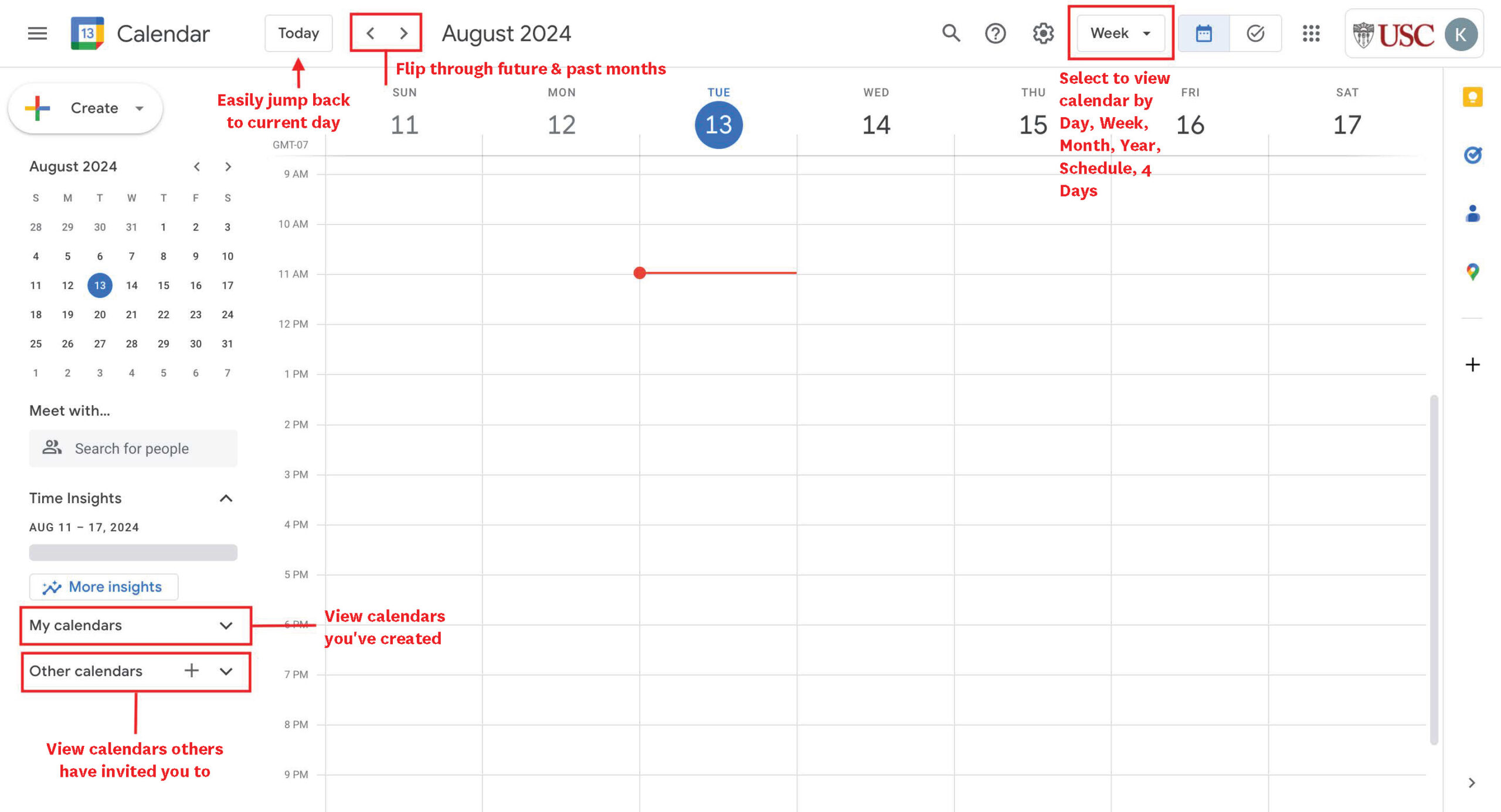
To add a new event, just click on the day the event is on. A small pop-up window will appear. For more options, select More Options down at the bottom next to the save button, and a full-size window will appear with more settings.
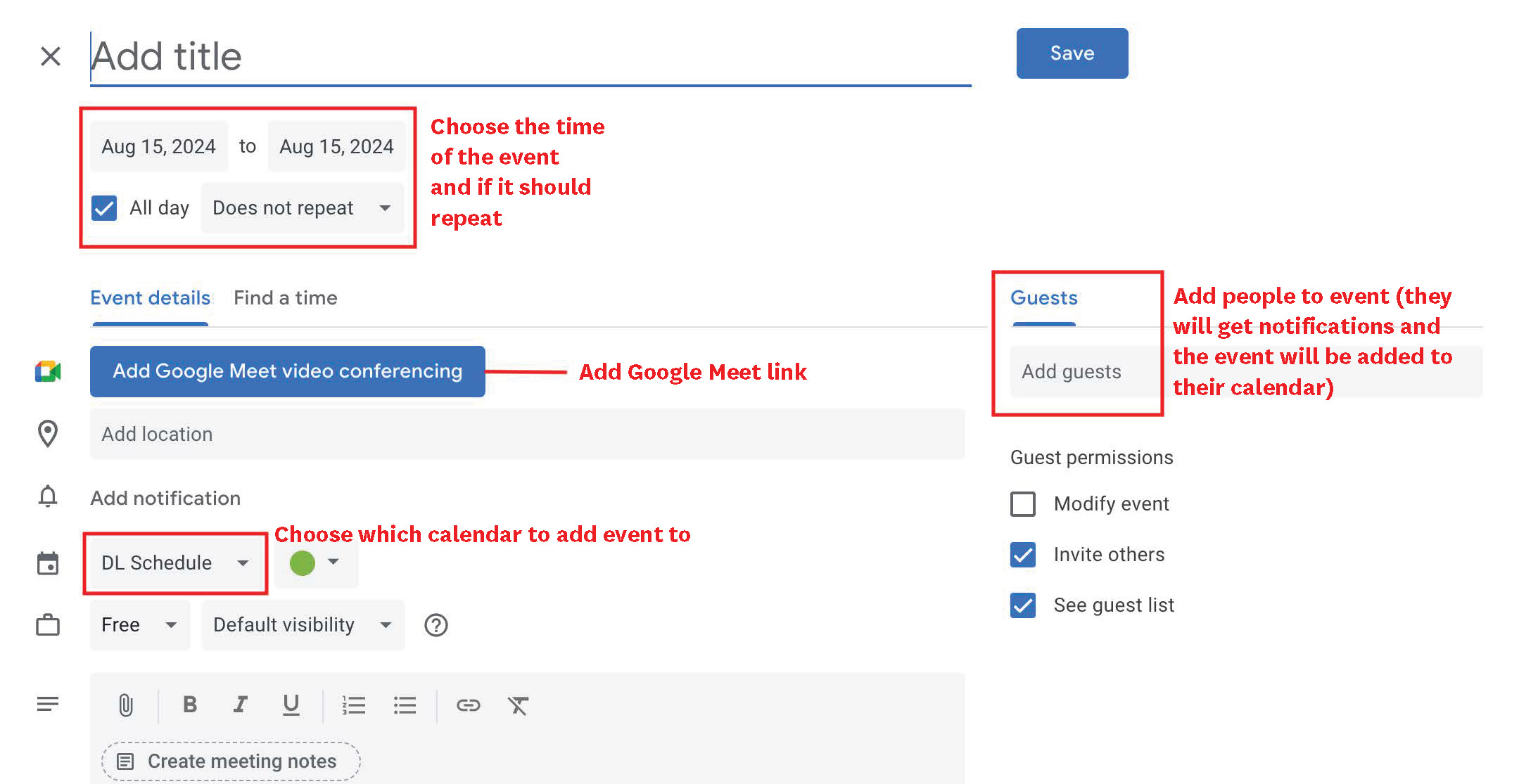
Google Drive
Drive is a cloud based storage service that keeps all your files in one place. It is great for easy accessibility and organizing all of your school work. All Google Docs, Sheets, Slides, folders, and any other file uploads will be stored here. You can upload already existing files by selecting New or dragging the file into your drive.
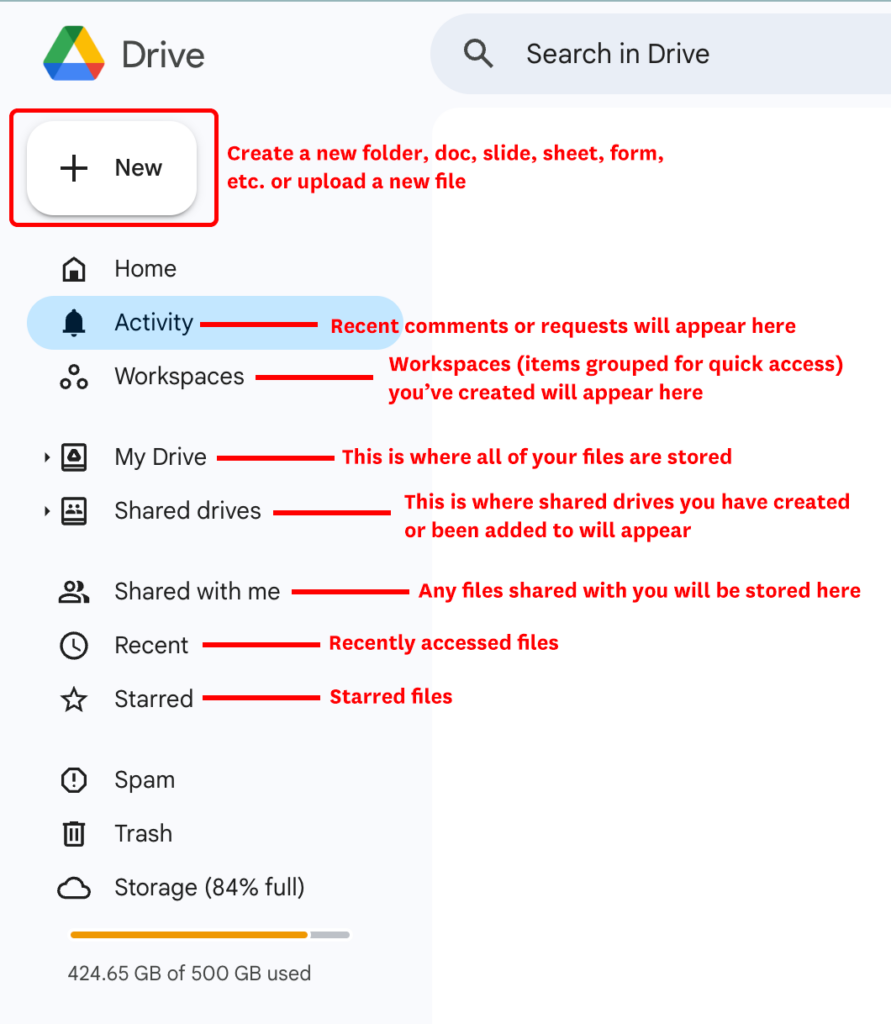
To create a new Shared Drive, select Shared drives from the side menu, then select New or right click on the work area. A shared drive is like your personal drive (you can add folders, files, docs, etc) but everything you make or add to this drive is visible by anyone you add to it. To add or remove users from the drive, double click on the desired drive to open it and then click Manage members in the upper right.
You can also sync your Drive with your desktop. First, download Backup & Sync, install it, move it to Applications, and then sign into your Google account! Any files you work on in your Google Drive will sync to a folder on your Desktop.
Google Docs, Sheets, and Slides
Each of these applications have a Microsoft counterpart that basically have the same functions and layout. The only major difference is that the Google series is great for collaboration! Google Docs is similar to Microsoft Word, Google Sheets to Excel, and Google Slides to PowerPoint.
You can create a new doc, sheet, or slide through Google Drive (as mentioned above). To share a document, spreadsheet, or presentation, select the Share button in the upper right. Type in the emails of the people you’d like to share it with, or create a shareable link.
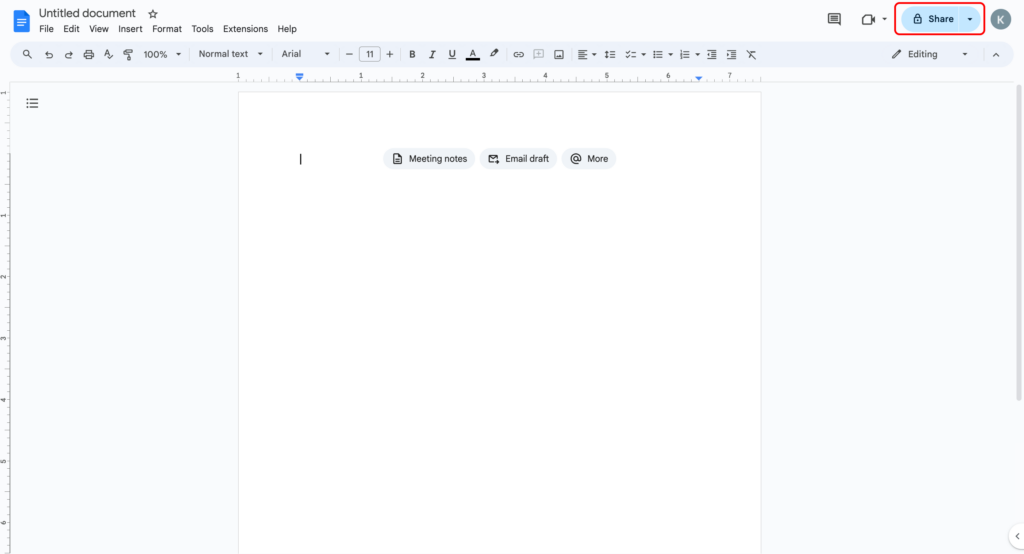

You can choose a Restricted link (this only allows people you’ve added manually to see the document), University of Southern California (only people with USC emails can view/edit the document), or Anyone with the link can view/edit.

On the right, you can change if the people can View (can make no changes to your document), Comment (can make no changes, only add comments), or Edit (can change your document completely).
The View option is great for when you have a finished document, you don’t want anyone to edit it or make feedback, and you just want others to read it.
The Comment option is great for when you’re writing something but you don’t want people to mess up what you’ve already written. So they can make separate comments that highlight section they’re talking about without editing anything.
The Edit option is great for when you’re working on a document together in a group project. This allows everyone to write in the document at the same time.

Google Forms
Forms is an easy way to create surveys, polls, questionnaires, etc. to collect data.
When you create a question, multiple options will appear to edit the type of question (multiple choice, checkbox, file upload, etc.), add images, videos, and choose whether a question is required or not.
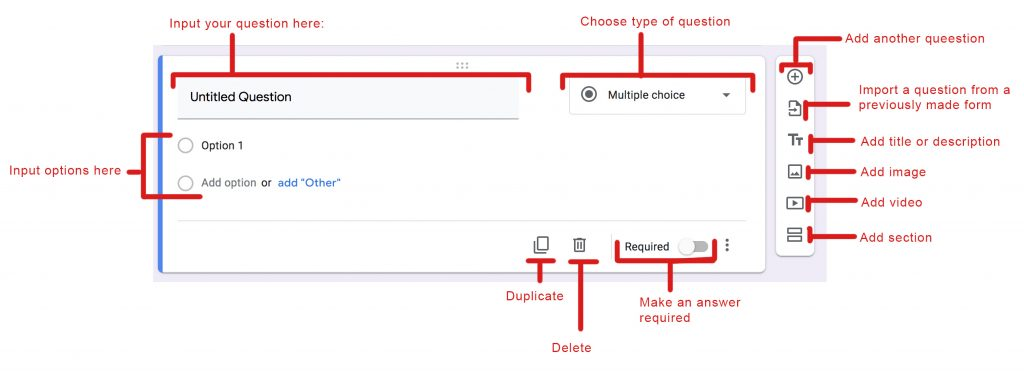
There are also settings and other options you can access in the upper right corner, or at the top menu bar. You can change the color of the form, preview it, send it when it’s ready, etc. Under Settings you can choose to collect email addresses of anyone who’s submitted the form, limit it to 1 response, require that the person who fills out the form is part of USC, allows the submitter to edit their response, or make it a quiz by giving each question point values.
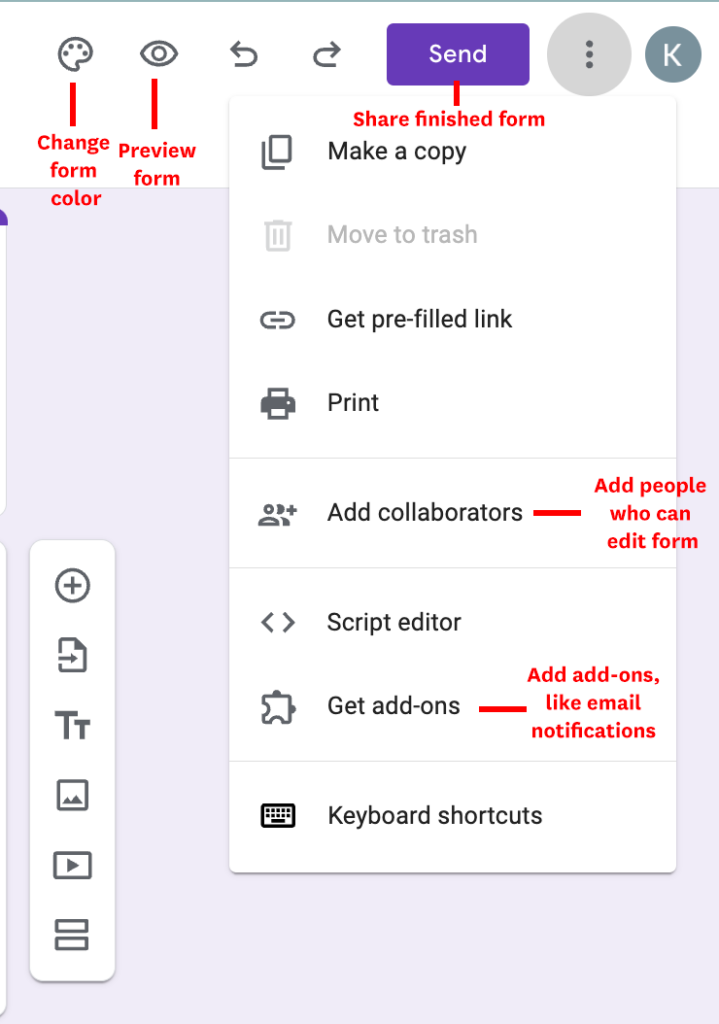
At the top under the Response section, you can see everyone’s responses to your form. By selecting the green sheets icon, you can create a new Google spreadsheet with all the data the form has collected. You can choose to close responses and by clicking the 3 dot icon on the right, you can delete responses, download a .csv file of the data, or get notified when a new response is submitted.

Google Chat, Meet, and Sites
Chat is Google’s messaging app while Meet is it’s video conferencing app.
Chat is like any other messaging app, although it is geared towards group collaboration. In this way it is like Slack or Discord, where you can create specific rooms dedicated to certain topics or subgroups but can also message individuals.
Meet is like Zoom where you can start a meeting and invite people to it or just schedule a meeting. To schedule a meeting, create a new Event in Calendar (as mentioned above). You can join a meeting by clicking a link or inputting the meeting code.
Sites lets you create simple websites that are great for collaboration. It’s also a resource for group projects or managing a club.
Overall, the Google Workspace contains many online applications that have simple, easy to use interfaces that make collaboration easy!
Want to learn about more resources offered by USC? Take a look at our full list!


