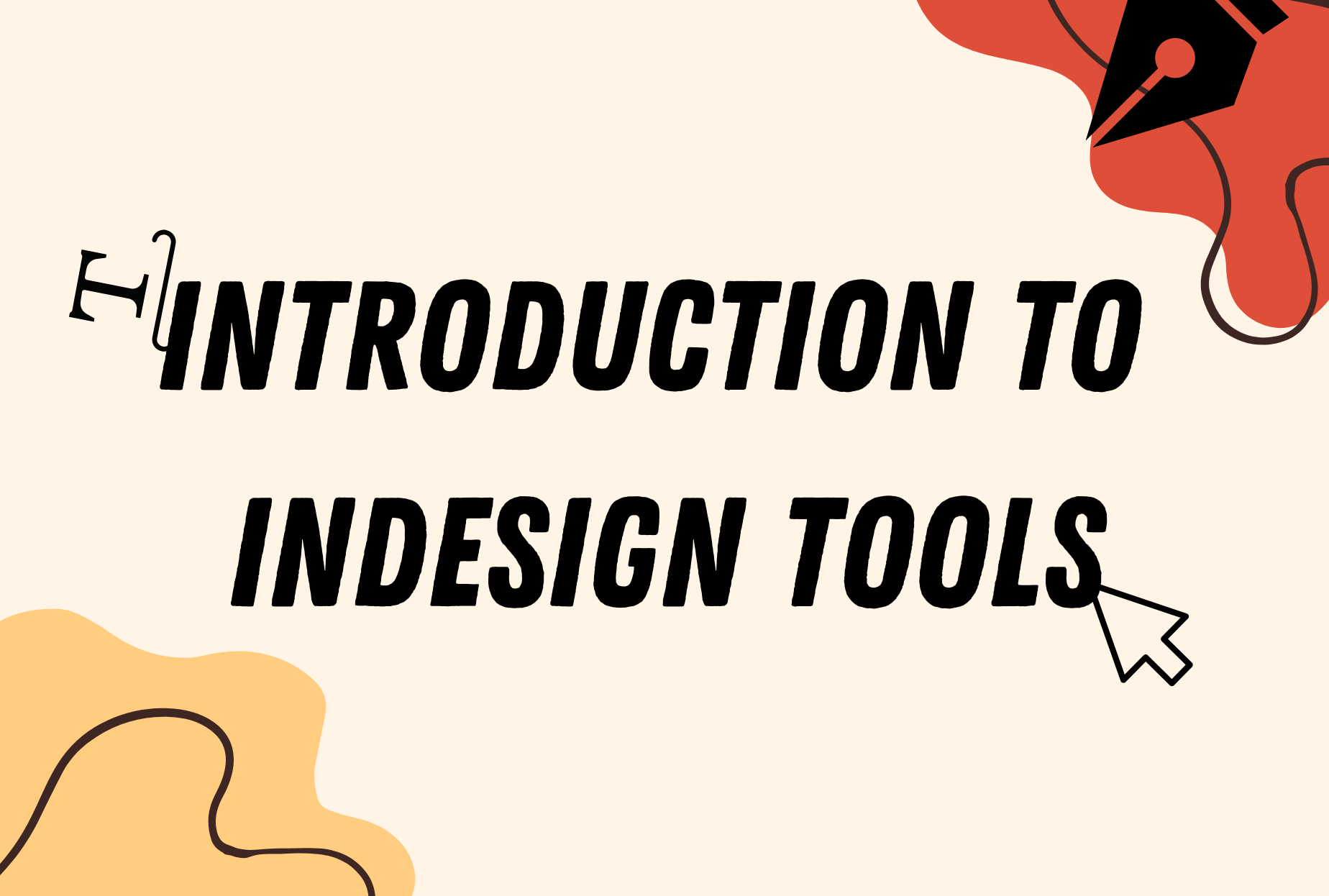
Introduction to InDesign Tools
Adobe InDesign is a program best suited for designing and publishing layouts for magazines, newsletters, catalogs, postcards, brochures, and any multi-page document for print or digital delivery. In this tutorial, we will cover how to use the basic InDesign tools.
This is an example of what your workspace will look like:

Overview of Toolbar
Let’s first go over the toolbar and the different InDesign tools.

- The Black mouse is used to select and move everything around.
- The White mouse is used to select what’s inside of a frame and move a picture around within its frame.
- The Type tool is used to create a text box and add type to your document.
- The Line tool is how to create a line.
- The Add anchor point tool is used when editing the frame or a picture or shape.
- The Pencil tool allows you to draw on your InDesign document with your mouse as if it’s a pencil.
- The Rectangle frame tool is used to put a picture in your document.
- The Rectangle tool is used to make a simple rectangle (or any other shape).
- The Gradient tool is used to add a gradient to your object.
- The Note tool allows you to select text and add a note to it that will hide when you want it to.
- The Eyedropper tool allows you to match the color of a shape or line exactly to a color used somewhere else.
- The Hand tool allows you to move around the document (up, down, or side to side) without zooming in or out.
- The Zoom tool allows you to zoom in and out of a page, which can be done faster by pressing + or – while holding Command (Mac) or Control (Windows).
- The Fill and stroke boxes control the color of your shape, and the outline around the shape, respectively.
Type Tool
To make a text box, select the Type tool, click on the point where you want the text box to start, and drag it out. Double-click inside the text box to begin typing.
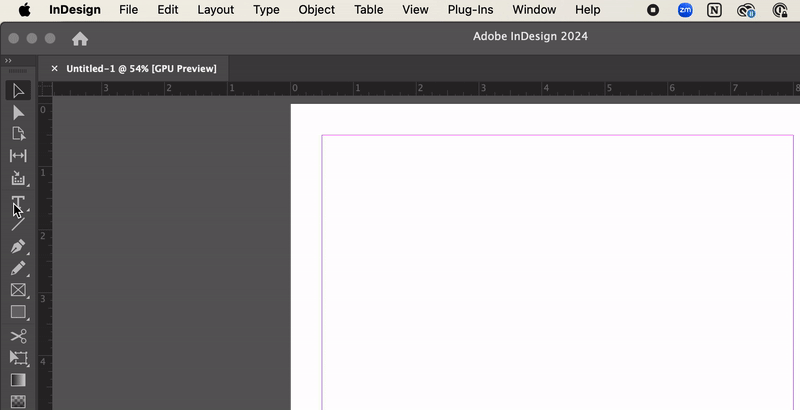
Type on a Path
If you want your text to be in a curvy line, you first need to create the path. Select the Pencil tool and draw the path that you want to type on.
- Right-click on the Type tool.
- Click the Type on a Path tool.
- Click on the beginning of the path until a small + shows up next to your cursor.
- Type your text.
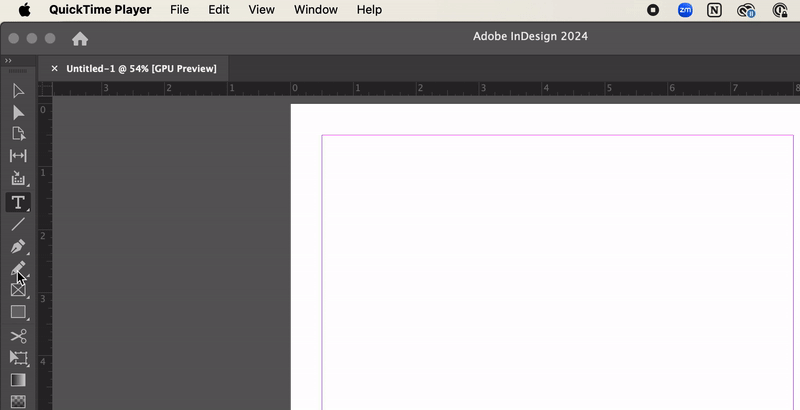
Line Tool
Select the Line tool, then click and drag to form your line.
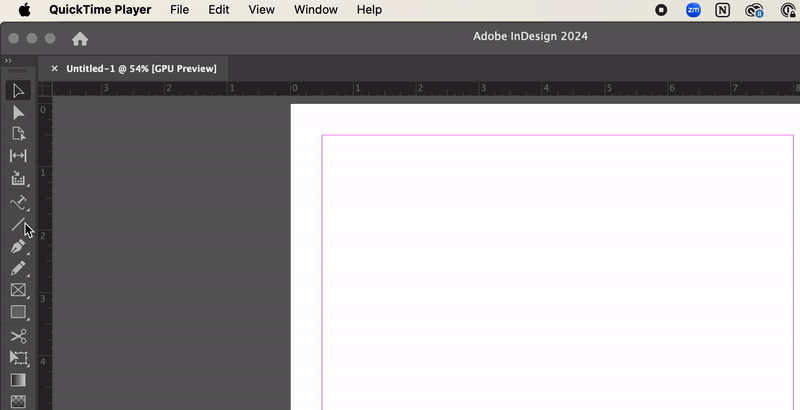
You can edit your line in the Properties panel:

Add an Anchor Point Tool
You can adjust the shape of your object by moving around its anchor points, which are the white points that appear around it when you hover over it with the white mouse.
To change the shape of the object, select the White Mouse tool and click an anchor point. Drag the anchor point to move it around.
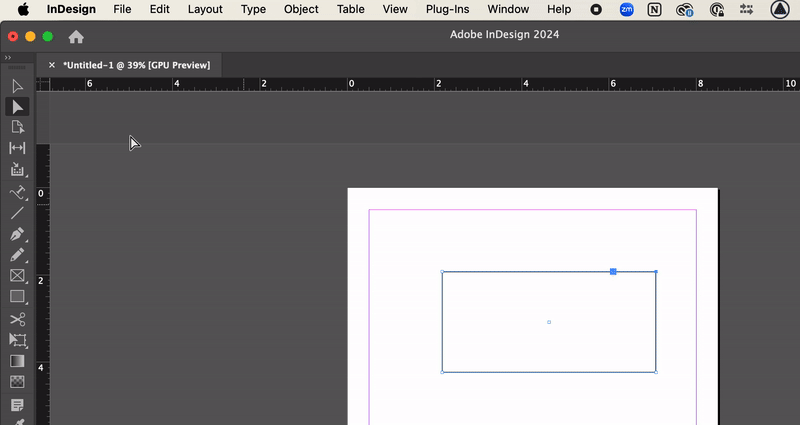
To add an anchor point, right-click the Pen tool and click the Add Anchor Point tool. Click the edge of the frame to add more anchor points.
If you want to get rid of an anchor point, right-click the Pen tool again and click the Delete Anchor Point tool instead. Click on the anchor point you want to delete.
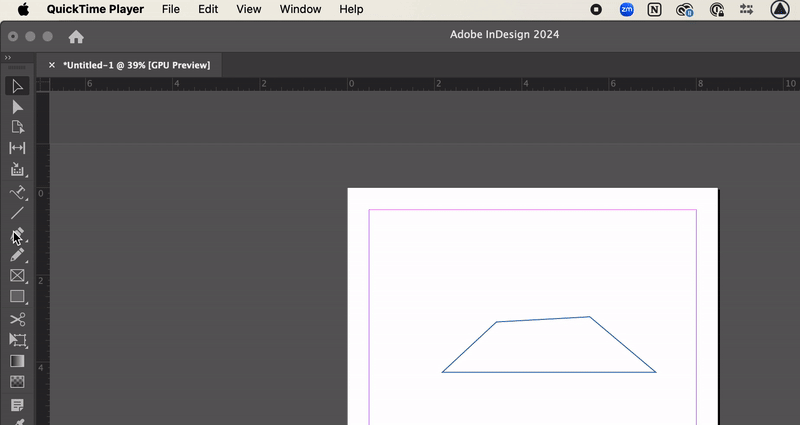
Pencil
Select the Pencil tool. Click and drag your mouse on your page as if you were controlling a real pencil.
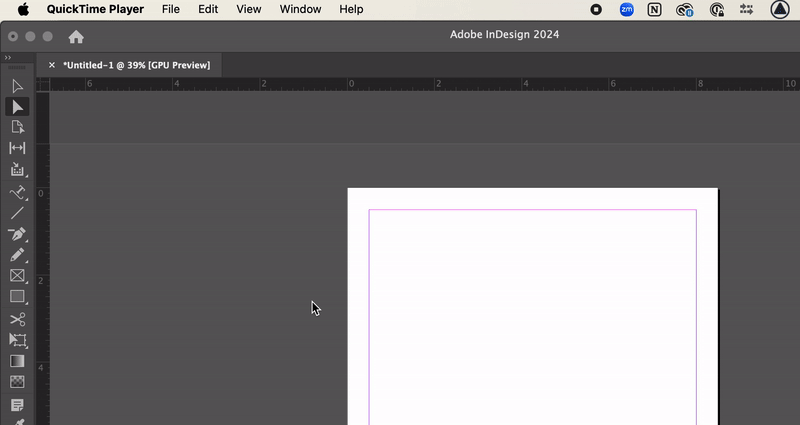
You can see the individual anchor points by hovering over your shape with the White Mouse tool. Here, you can move the points around to perfect your shape.
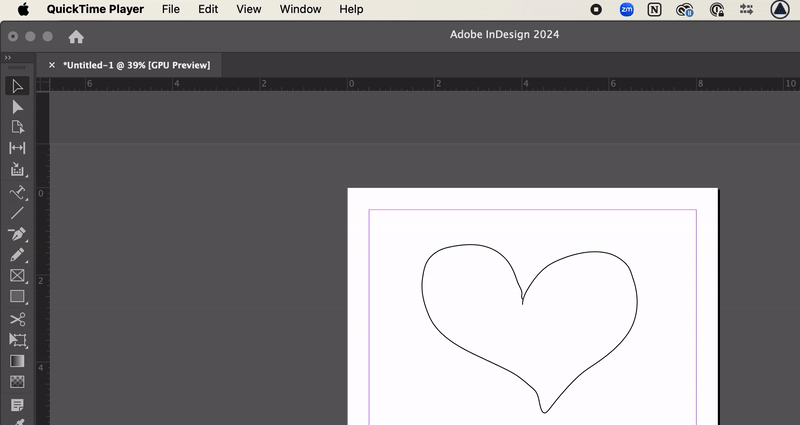
To erase parts of your drawing, right-click the Pencil tool and click the Erase tool.
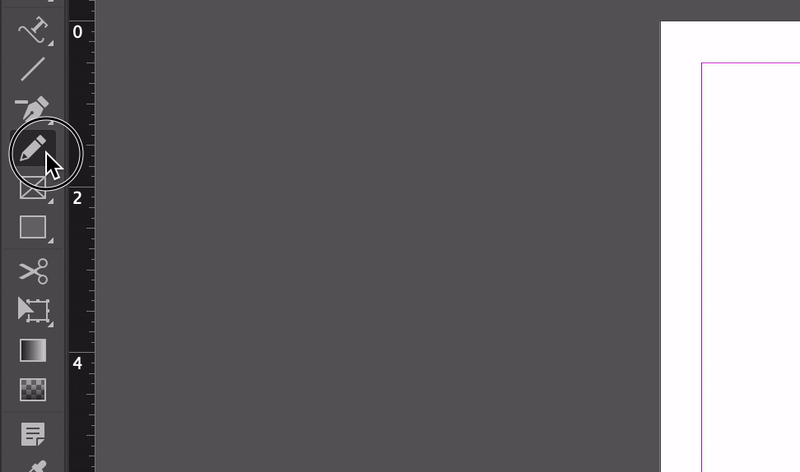
Rectangle Frame Tool
Use the Rectangle Frame tool to put pictures on the page.
- Select the Rectangle frame tool and click and drag your mouse to create the shape of your picture.
- Click Import Image.
- Double-click on the image file in your file browser.
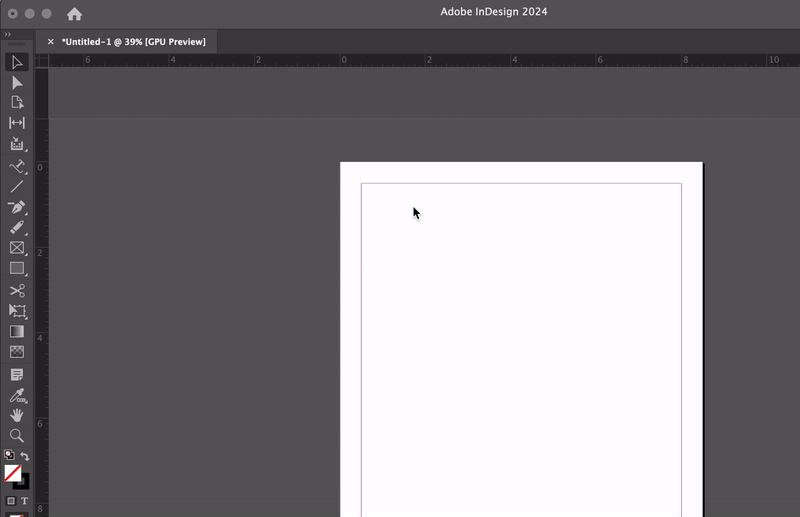
If your picture got cut off, you can either drag the dots around the picture outward to expand the frame or you can fit the picture to its frame. In the Properties panel, click the Fill frame proportionally icon to fit the picture to the frame.
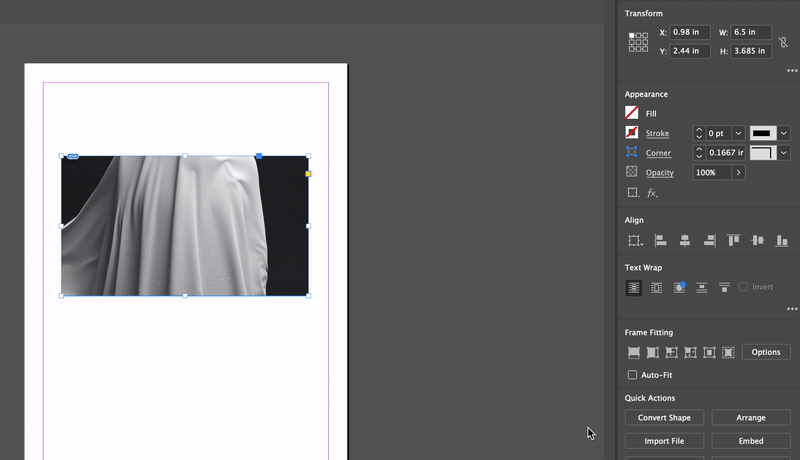
Enlarge and Shrink a Picture
To change the size of a picture, drag out the corners of the frame while holding Shift + Command/Control.
You can also change a picture’s size by changing the percent values for its height and width in the Properties panel.

Rectangle Tool
To create shapes, use the Rectangle tool.
- Select the Rectangle tool in the toolbar and click and drag to create your shape.
- To change the rectangle to a different shape, select the rectangle and navigate to Object > Convert Shape.
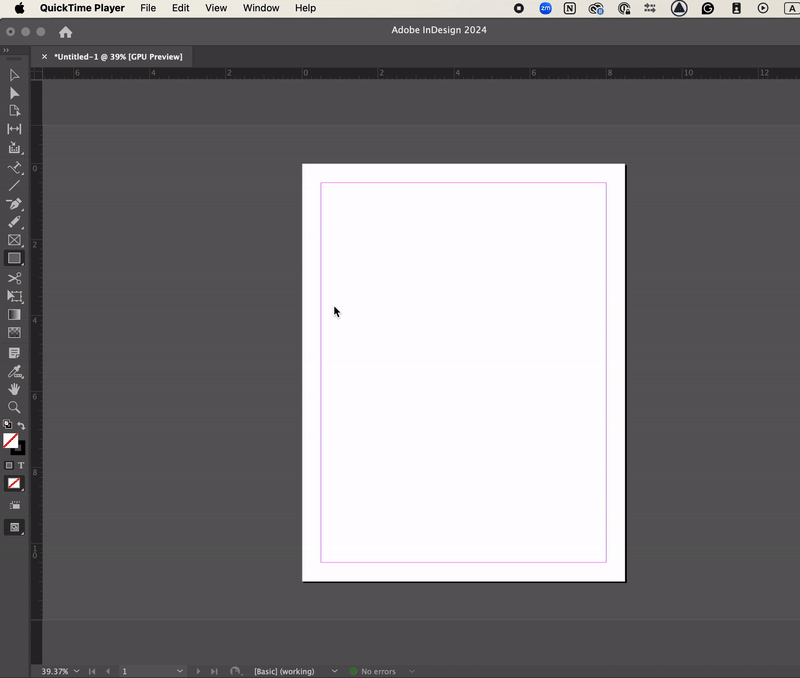
To join shapes together:
- Select both shapes.
- Navigate to Window > Object & Layout > Pathfinder.
- Click the Combine button to combine the shapes.
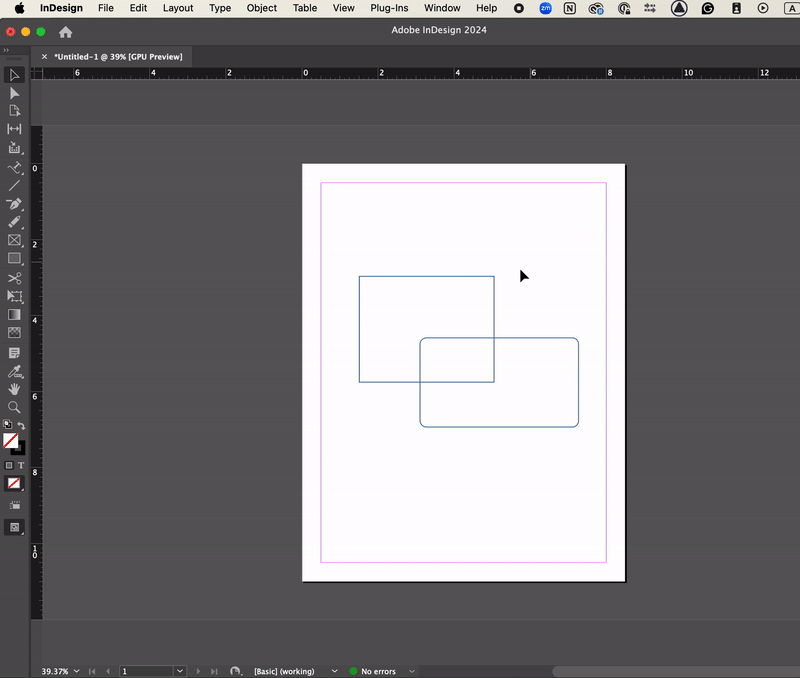
Gradient Tool
To apply a gradient to a shape:
- Select the shape.
- Select the Gradient tool.
- Click the shape.
You can adjust the properties of the gradient, including the color, in the Properties panel.
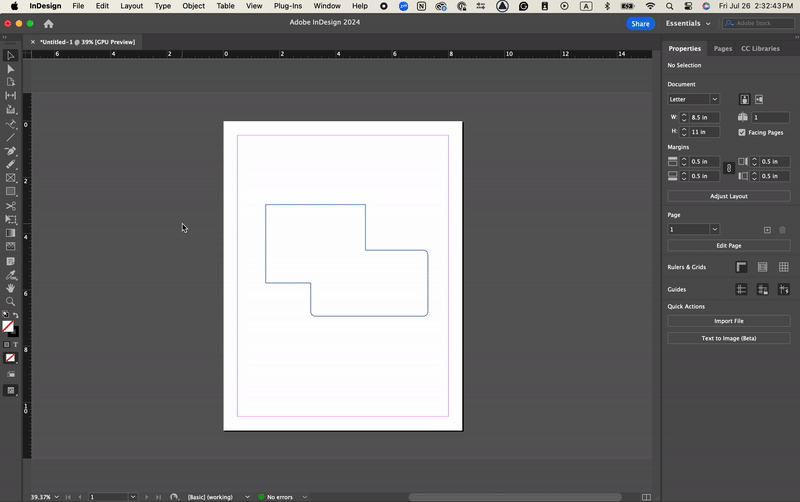
Note Tool
Select the Note tool and click on the word you want to add a note to.
When you click outside the textbox, an orange spot appears on the part you highlighted to let you know there’s a note there. Double-click the spot to open the Notes panel. If you want to get rid of that note, click the Trash icon.
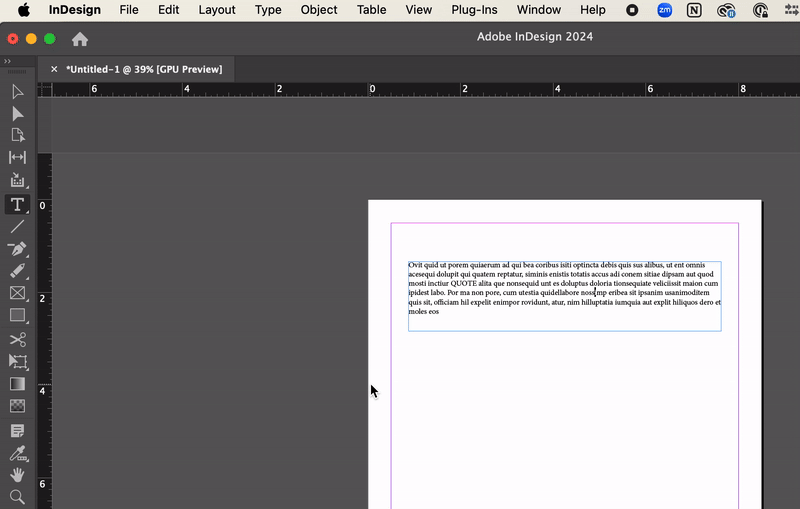
Eyedropper Tool
You can use the Eyedropper tool to pick up the exact color of something in a picture. Let’s say you want to make a circle the exact color of a Lakers jersey:

- Select the Eyedropper tool.
- Click the color you want to pick up. The color appears in the fill section of the toolbar.
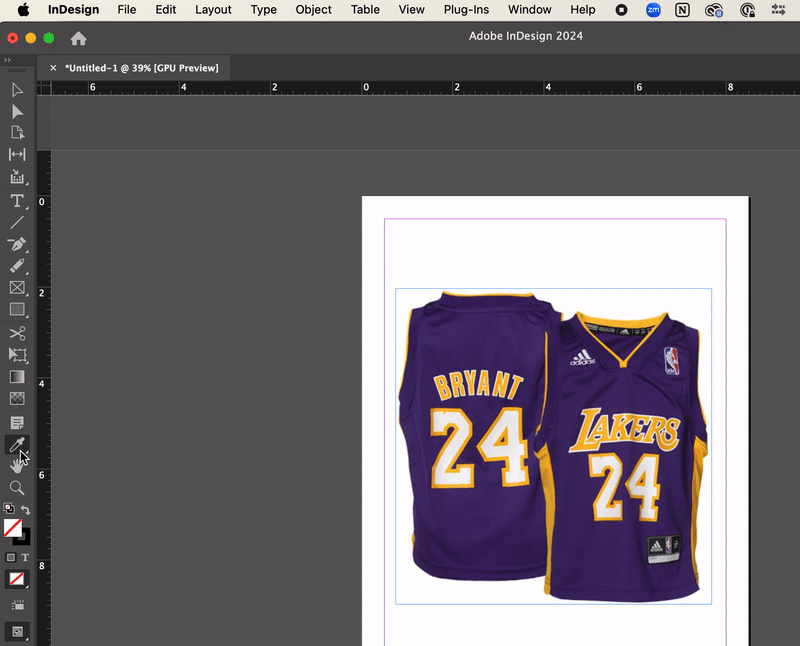
Fill/Stroke Tool
This is how you change the color of your object.
The filled-in box controls the fill color and the thick border box controls the stroke color. Whichever one is on top is the one that is being affected by the changes you make.

Double-click whichever box you want to change and the color picker will come up. Pick the color and click OK.

Keyboard Shortcuts
Basic
- W: turns grid on and off
- V: black mouse (almost everything)
- A: white mouse (inside of pictures)
- T: create a text box (or allow you to start typing in whatever text box the mouse is already hovering over, but that’s the same as double-clicking in that text box)
- I: the eyedropper (to match the color of something perfectly)
- H: allows you to scroll in any direction without using a mouse
- Z: turns the mouse into a magnifying glass, so you can either click to zoom individual times or select a specific region to zoom into a lot more
- +: when you’re using the white mouse to edit the frame of a picture, this adds pen points
- -: the same thing as above but it allows you to subtract the pen points
Command Shortcuts
- COMMAND+A: highlights everything
- COMMAND+R: shows/hides the rulers
- COMMAND+Y: brings up the text in a separate box
- COMMAND+I: spellcheck
- COMMAND+O: open a different file
- COMMAND+S: save file
- COMMAND+B: opens a box with the “ignore text wrap” option
- COMMAND+G: groups objects
- COMMAND++: zoom in
- COMMAND+-: zoom out
- COMMAND+0: zooms to fit the page perfectly (and holding down OPTION centers zooms to fit the whole spread perfectly)
- COMMAND+[: sends backwards
- COMMAND+]: sends forwards
- COMMAND+OPTION+C: forces a text box or picture to fit only around what’s in it (easy way to make sure the black lines around a picture match exactly where the picture ends, or to get rid of a red plus in a text box) — this can also be done by double clicking on the corner of the text box or picture frame
- COMMAND+SHIFT+G: ungroups
- COMMAND+SHIFT+[: sends something to the back
- COMMAND+SHIFT+]: sends something to the front
- COMMAND+SHIFT+>: increases the font size of whatever’s highlighted (literally just discovered this now!)
- COMMAND+SHIFT+<: decreases the font of whatever’s highlighted
- COMMAND+SHIFT+V: paste without formatting
- COMMAND+SHIFT+OPTION+V: paste in place
- COMMAND+SHIFT+dragging the corner of anything: makes the object bigger or smaller
Holding down shift allows you to select multiple objects at once, or if you want to select everything in one part of the page, start from a point where the mouse isn’t on anything moveable and drag it over everything you want to select. Holding down the option key while you drag something copies it.
Want to learn more about Illustrator? Take a look at our beginner Illustrator tutorials!


