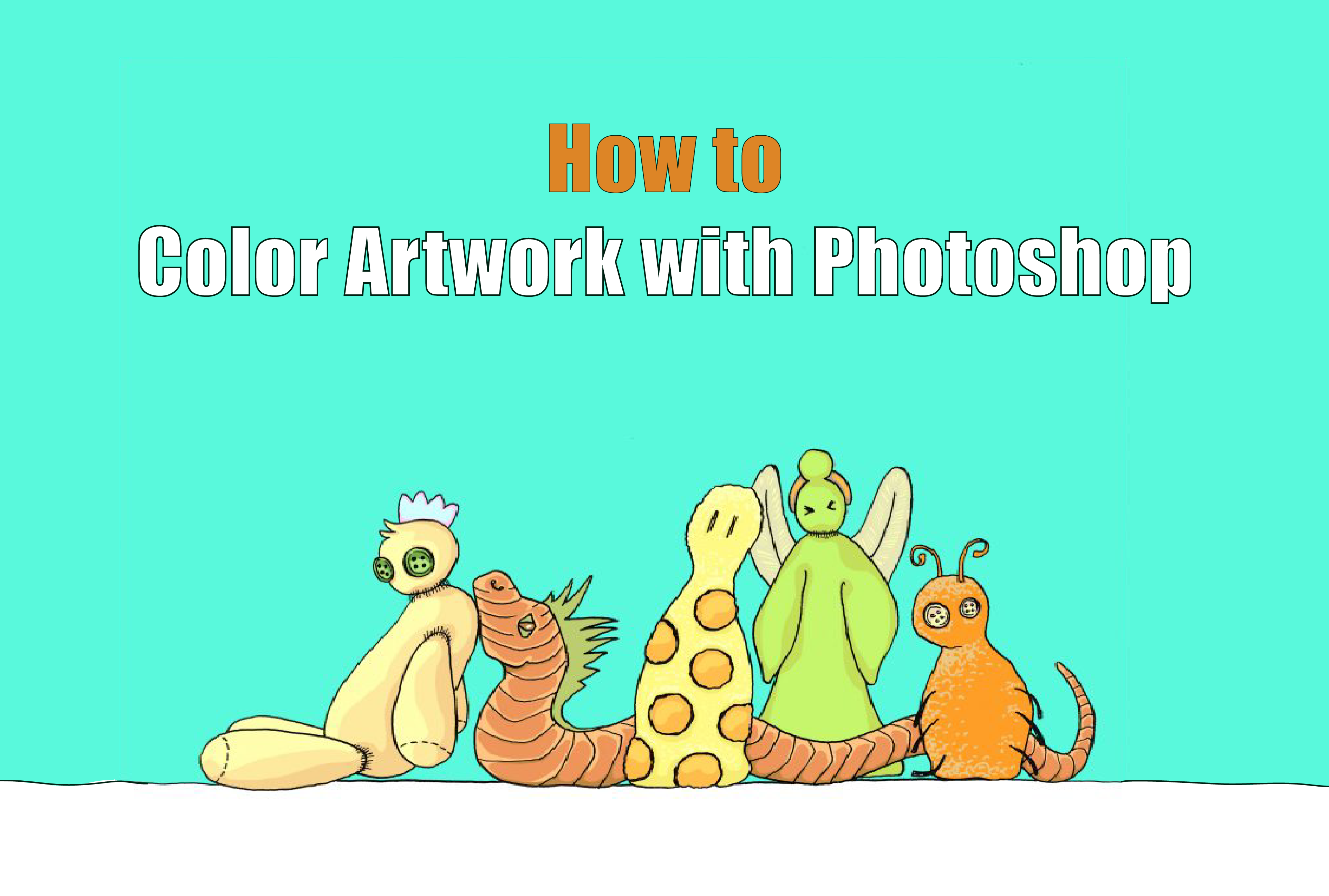
How to Color Artwork with Photoshop
Did you draw something and want to see what it looks like colored? Whether it’s a quick logo doodle or a really involved ink drawing, Photoshop has tools that help to easily color artwork. There are many methods to add color to your art, so we’ll walk through a couple different quick methods that are fast, easy, and result in a nice final product.
Scan Your Drawing
To start, erase any stray pencil marks and scan your image. You can take a photo, but photos tend to have shadows on the page, while scans are clean and precise. Scan the file with a decent resolution – at least 200 dpi.
If you are scanning from the Xerox in the Digital Lounge (ANN 301), you can select grayscale, black-and-white, or color as well as up to 600 dpi and email the file to yourself.
Color Artwork with Photoshop
Set Up
Now that you’ve scanned a digital copy to work from, open the file in Photoshop. First, duplicate your original image layer. Right click on on the image layer and select Duplicate Layer…
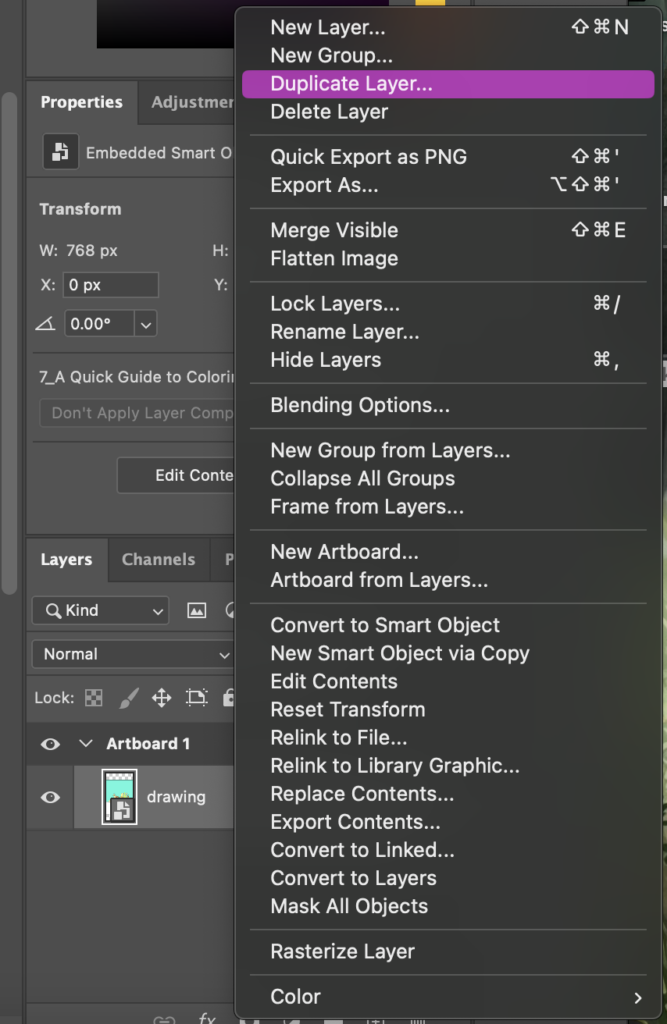
Next, lock the lower layer to preserve the original picture. You can do this two different ways:
- (Left image): Right click on the bottom layer and select Lock Layers… (command + / for MacOs and control + / for Windows).
- (Right image): Select the bottom layer by clicking on it. Click the Lock icon.
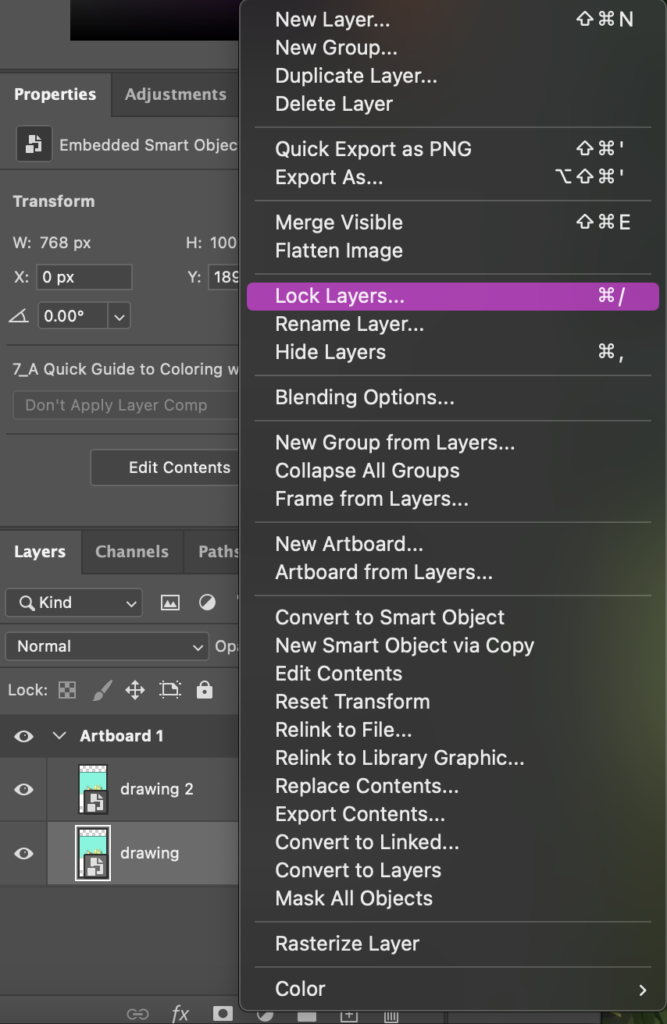
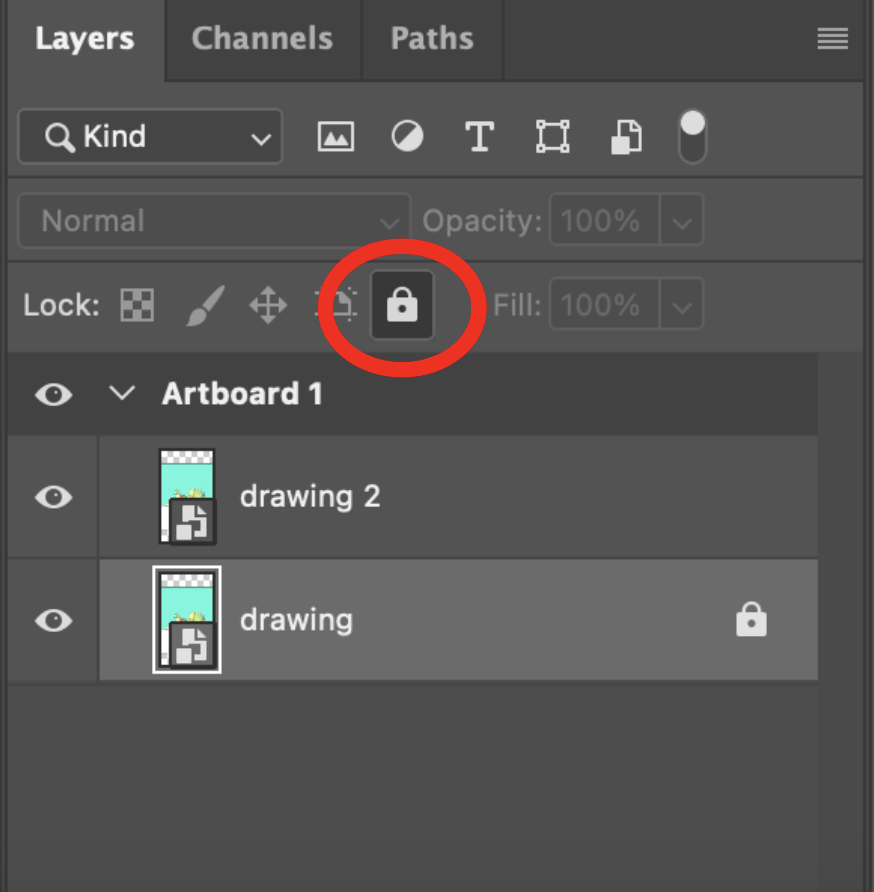
Finally, crop the picture to the size and shape you want. Click the Crop tool (shortcut C). Drag the corner or edge handles of the crop border that appears on your photo to specify the crop boundaries.
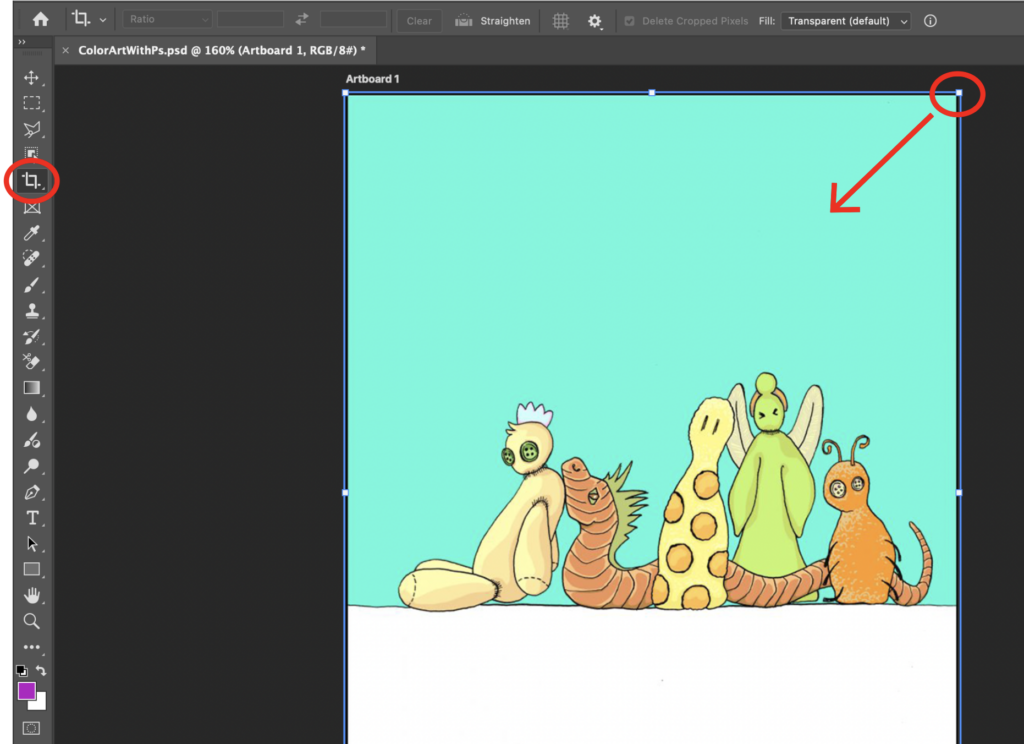
Press return (MacOS) or enter (Windows) to crop the photo.
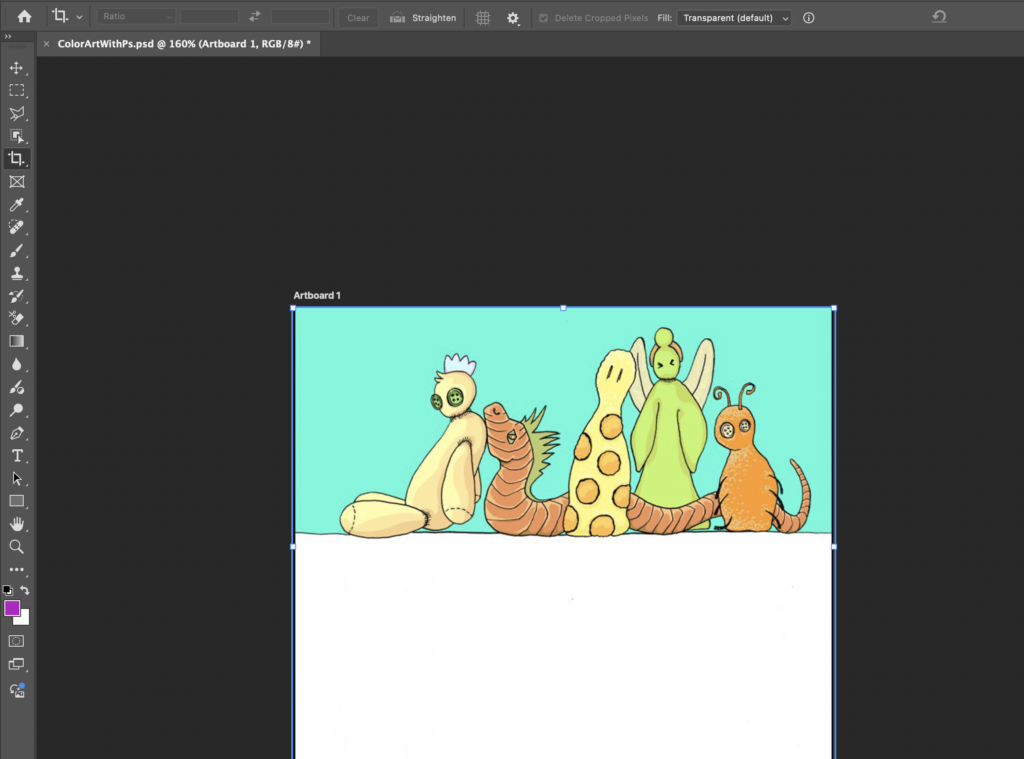
You may need to do some clean up before coloring. If there are any smudges or dots you need to remove, use the Brush Tool (B) to paint white over them so they are the same color as the background. If you need to darken the lines or lighten the paper, use Levels. Navigate to Image > Adjustments > Levels (command + L on Mac or control + L on Windows) and slide the selectors to make the blacks darker so your lines stand out more or the paper is all the same shade of white.
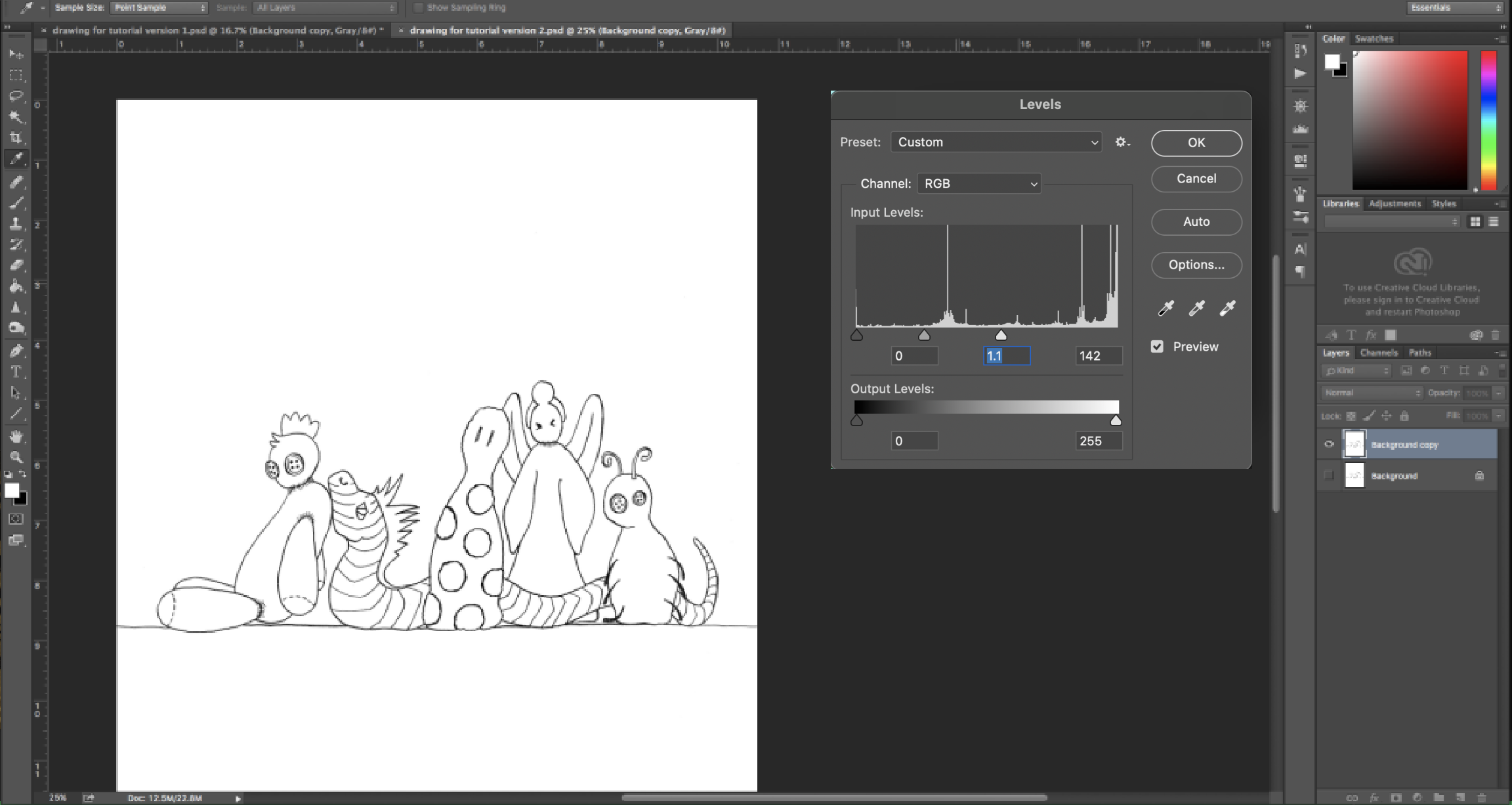
The Paint Bucket Tool
The Paint Bucket (G) is best if you are in a hurry and want to block in large shapes only. This is a very fast method that will only work if your document is inked and all the lines close completely. It doesn’t give you lots of detail and may require you to click to fill lots of little tiny shapes.
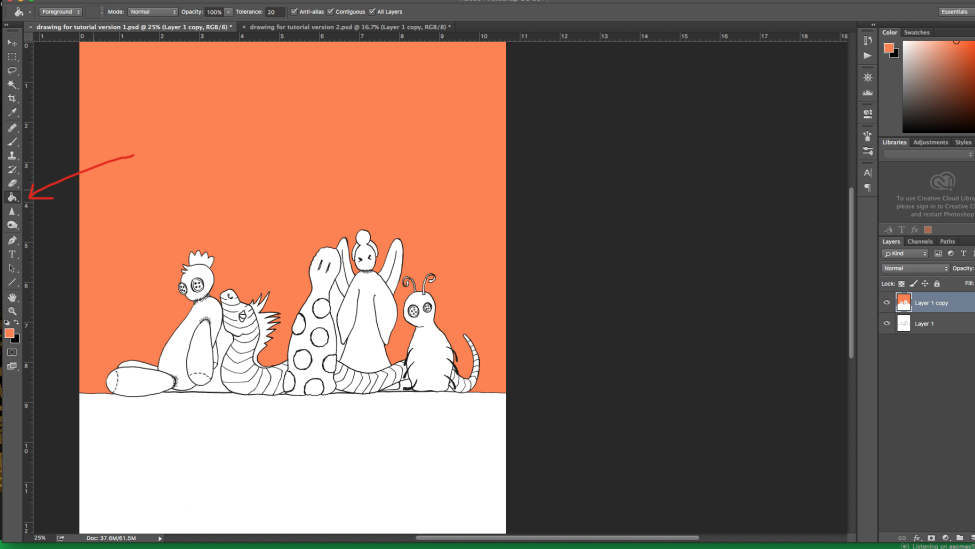
Select the Paint Bucket Tool (G) and add colors to your picture. If a shape is not fully closed off, use the Brush Tool (B) to complete the line with black before filling. Be careful not to paint the black outlines.
Note that changing the color too many times may degrade the black lines. If this happens, go to the Blending Mode: Multiply section to learn how to fix it.
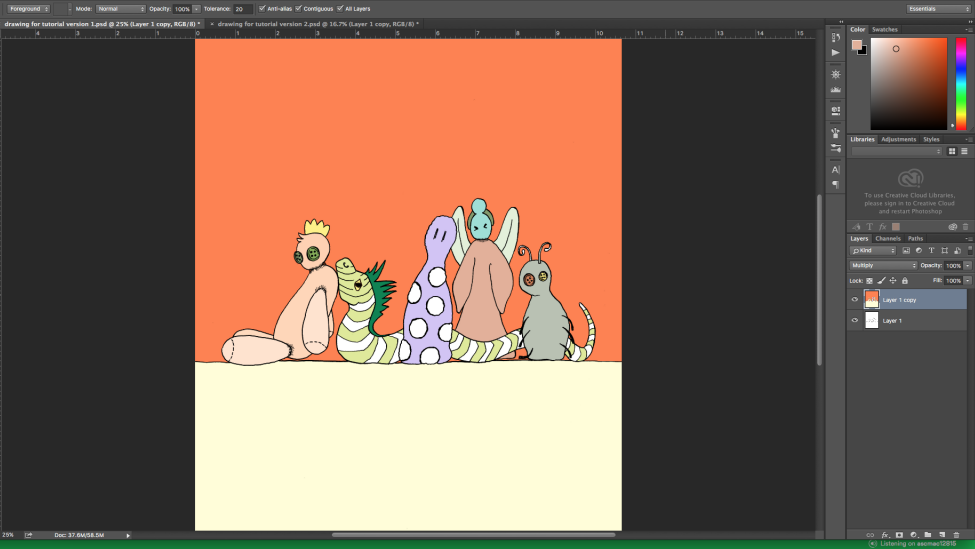
Blending Mode: Multiply
This method works if all your lines do not connect or you want to get a lot more detailed than just blocking in simple shapes with the Paint Bucket. Create a new layer above the cleaned-up image layer.
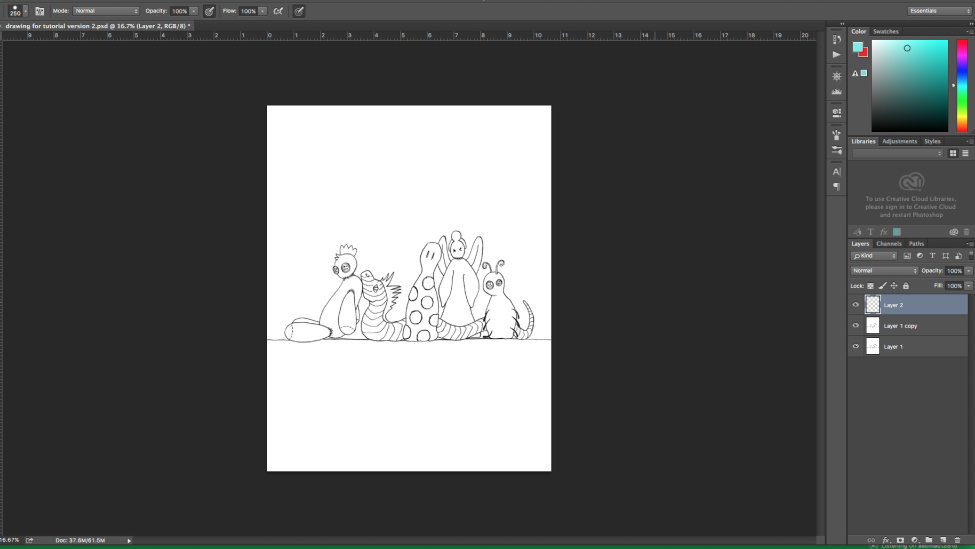
Go to Blending Options > Multiply.
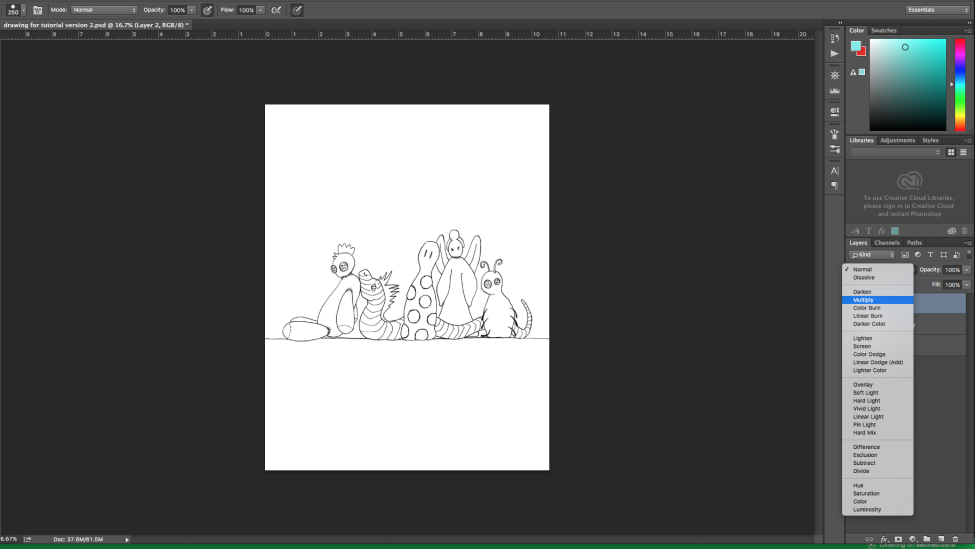
Start painting with the Brush Tool (B) and watch as your lines remain above neatly the color. You can also use the Paint Bucket Tool (G) on the image layer if you want to block in any big areas, but anything you put directly above it on the top layer will alter its color.
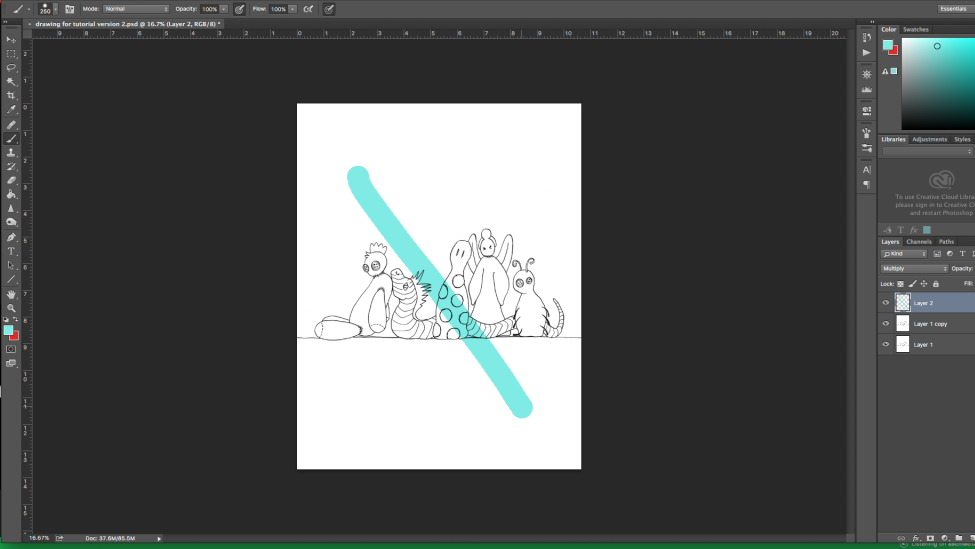
Have fun with it and paint to your heart’s content. If you use a lot of colors in a small space, you may want to put some of them on another layer set to Multiply.
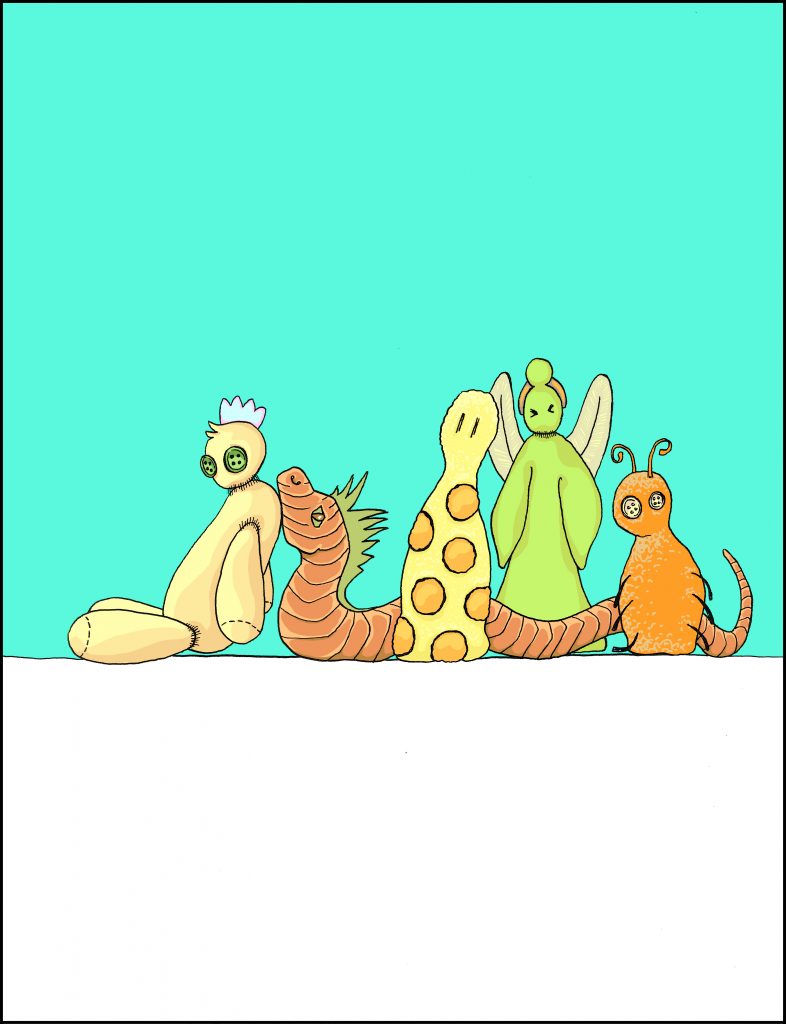
Tips to Color Artwork with Photoshop
- While coloring with Photoshop will work best with clear dark outlines, it will work well for pencil sketches. If you’re using a pencil sketch, it’s recommended to ink over it for cleaner lines and easier scanning (unless you are trying to preserve shading).
- If you are going to put the image online, navigate to Image > Mode > RGB to set the color mode to RGB. If you are planning to print the image out, set it to CMYK (Image > Mode > CMYK). Do this before you start coloring, ideally as soon as you open Photoshop.
- If you want to make further edits, be sure to save the file as a Photoshop document.
Did you know Photoshop allows you to create your own brushes that you can customize and use in your drawings? Check out our Mastering Brushes in Photoshop workshop to learn more!


