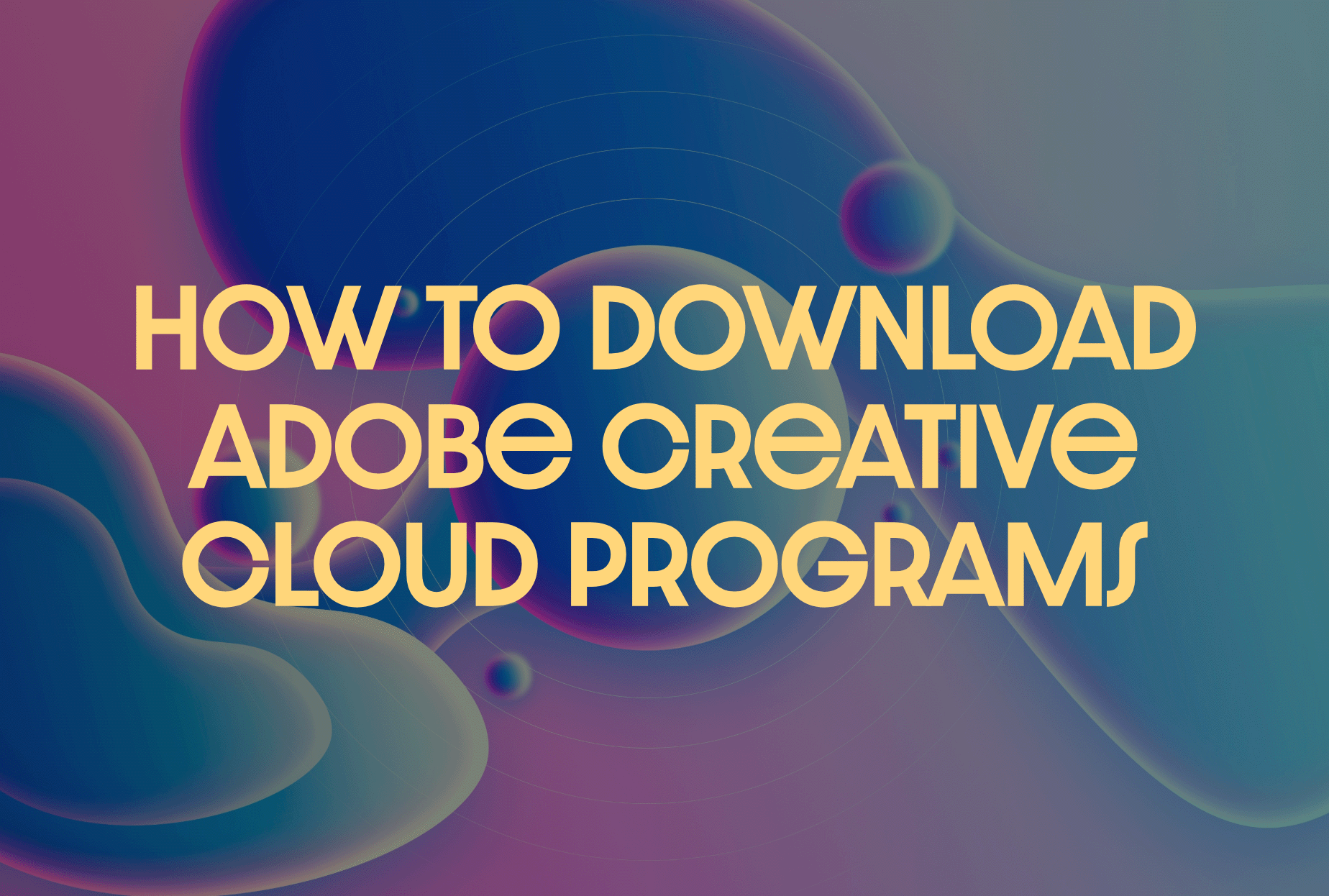
How to Download Adobe Creative Cloud Programs
All USC Annenberg students, faculty, and staff are eligible to access the Adobe Creative Cloud. For more information about how to request access to the Creative Cloud through Annenberg, please visit our Adobe Creative Cloud page.
Claim an Adobe License (Students)
Before you can create your Adobe account, look for an email in your USC Inbox from Annenberg Digital Lounge (support@annenberglicenses.com).

Open the email and click Claim License.
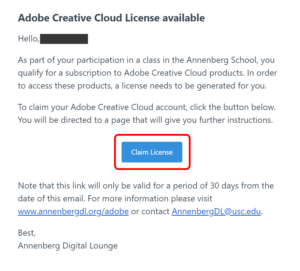
On the new page that opens, click Claim License once more.

Once you’ve clicked the second Claim License button, go to adobe.com in a browser. Click Sign In in the top-right corner of the website.
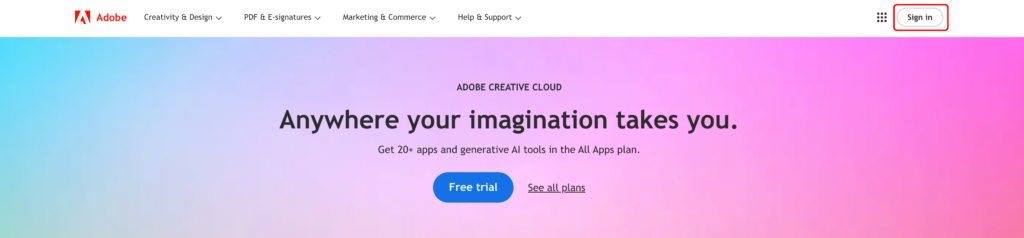
Enter your USC email and click Continue.
Please refrain from using “Continue with Google” or other single sign-on options as they commonly sign you into an Adobe profile which does not have any app access.
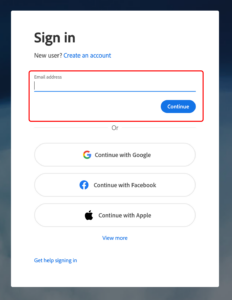
Proceed to the Create Your Account section.
Locate the Adobe Email (Faculty & Staff)
Go to your USC email and look for an email from Adobe titled Get Started with All Apps.

In the email, click Get Started.
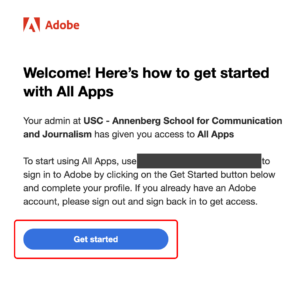
Proceed to the Create Your Account section.
Create Your Account
When prompted, select a password and fill out your account details.
Please fill out all fields to ensure there’s no issues creating your account.
When prompted to join the Annenberg team, click Join team.
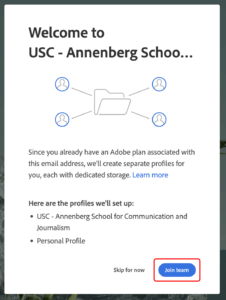
Now that Adobe has created the USC – Annenberg School for Communication and Journalism profile, always click the USC Annenberg profile whenever signing in to Adobe.
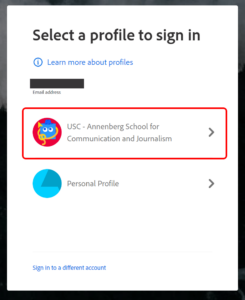
Download Adobe Apps
After you’ve created your account, you can start to download Adobe programs. Sign in to your Adobe account if you haven’t already.
When you’re signed in to Adobe, you can:
- Navigate to various screens. You can manage the Adobe applications in the Apps screen.
- In the Apps screen, you can see a list of all the apps available to you, the apps which need updates, and drill down to a category of apps.
- Toggle between desktop, mobile, and web applications.
- For desktop applications, you can see which applications you already have installed.
- For desktop applications, you can see which applications are available to you and install them, if wanted. Click Install to start the installation process.
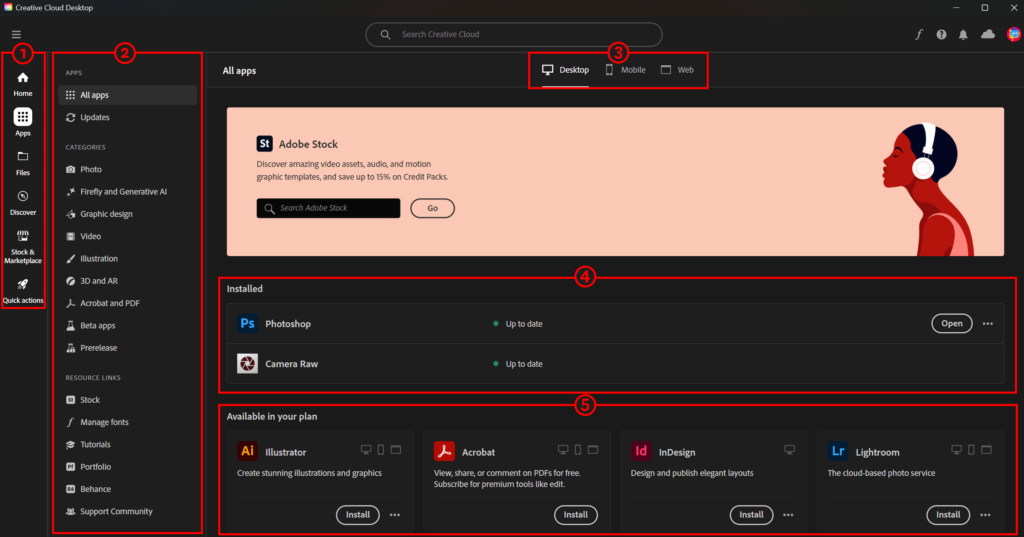
When you download an Adobe app for the first time, Adobe also downloads the Creative Cloud desktop app. The Creative Cloud desktop app is a downloaded version of the screen above, which is needed to manage Adobe apps on your computer. After it’s installed, the first Adobe app you’ve chosen to install will begin its installation process. Additionally, you can manage your Creative Cloud apps from either the Adobe website or from the Creative Cloud desktop app.
Please refer to Annenberg’s Laptop and Device policy to ensure your device is capable of running the Adobe programs.
Get Help with Adobe Programs
If you need assistance with an Adobe application, please submit a help desk ticket to asctech@usc.edu or stop by the Digital Lounge in ANN 301.


