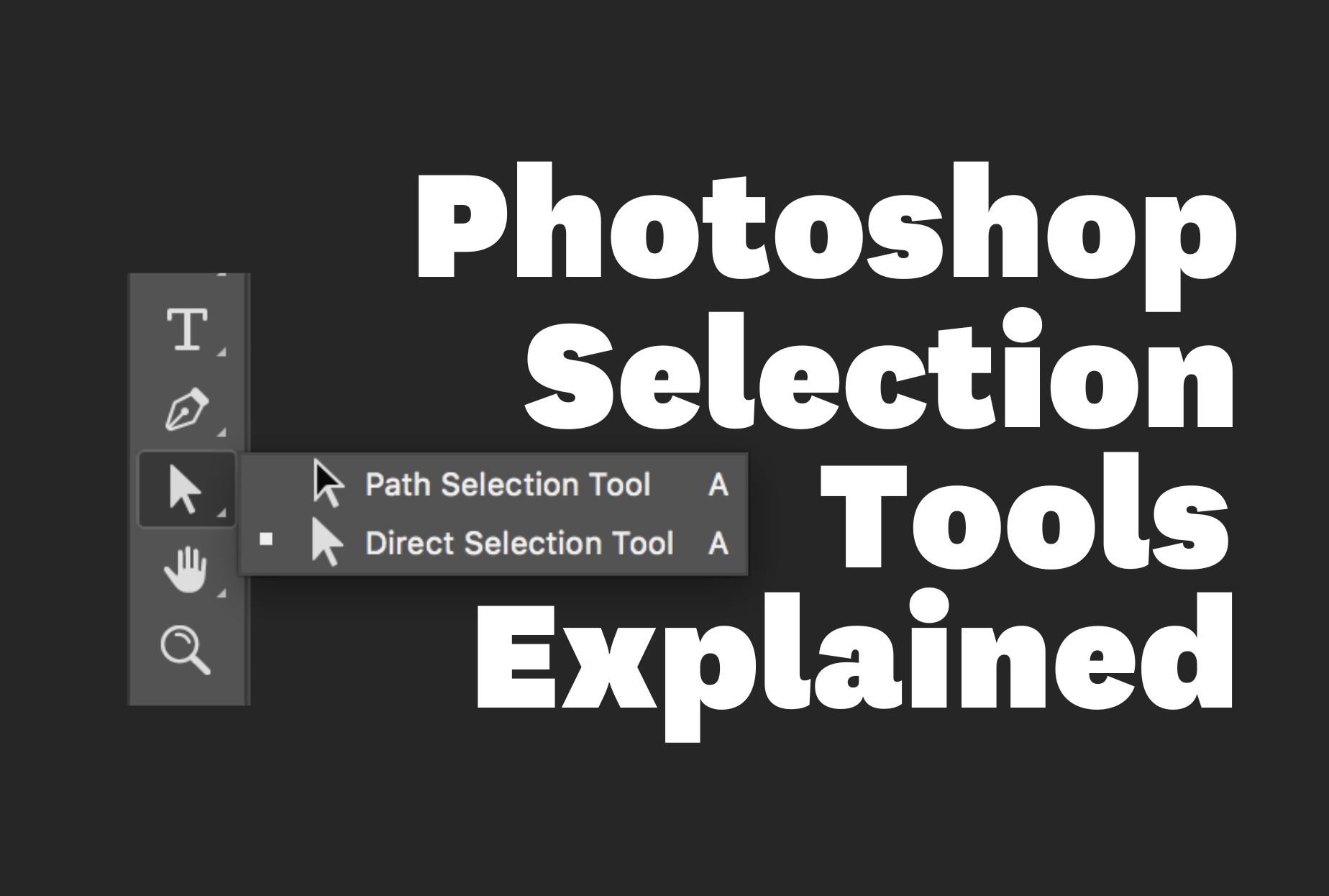
Photoshop Selection Tools Explained
Selection tools are critical in Photoshop. When you select a region, edits you make only affect the region and don’t touch the rest of your work. This is why selections are important and why Adobe has dedicated nine different tools to create general to extremely detailed selections. Today, we’ll be going over seven major tools of these nine.
All of these tools can select, deselect, perform intersections, and more after you’ve made your initial selection to help you specify the details of your perfect region.
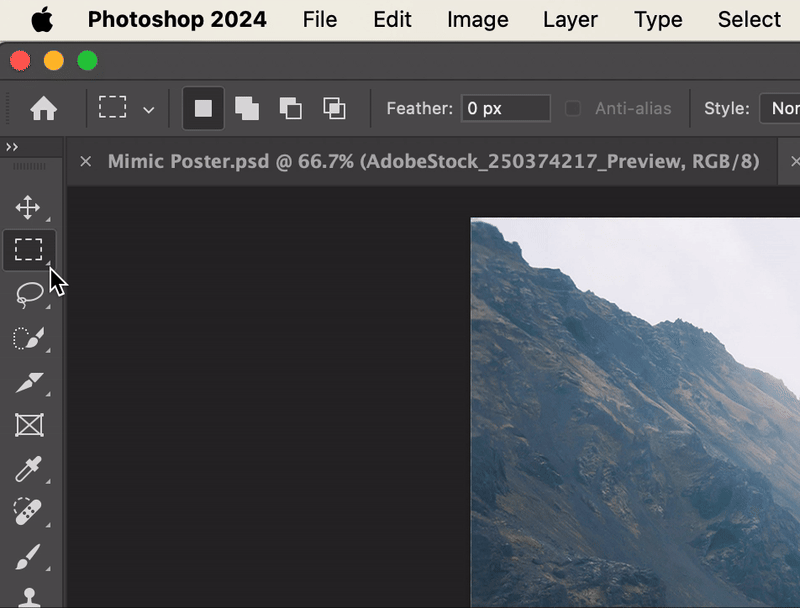
The tools in question are at the top section of your toolbar. If you don’t have a toolbar in your setup, go to Window in the top menu and make sure Tools is checked.
Rectangular Marquee Tool
Low detail, but fast.
The rectangular marquee tool is the standard selection tool found in most programs. When you drag and create its size, it selects everything in its rectangular boundary.
Use Cases
Select large, boxier chunks of your work. You can’t capture much detail, but it’s a quick and simple tool.
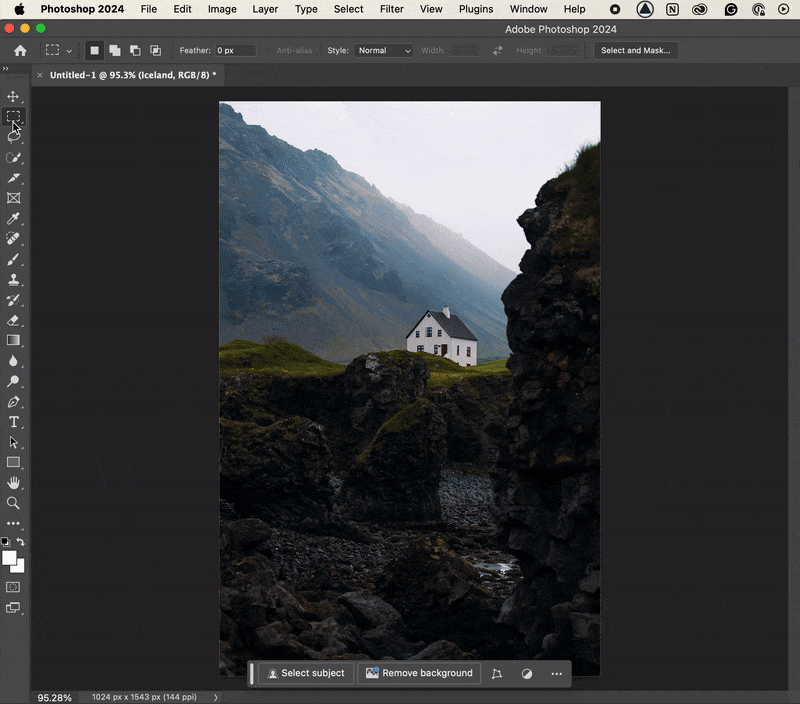
Hold SHIFT to get a perfect square selection.
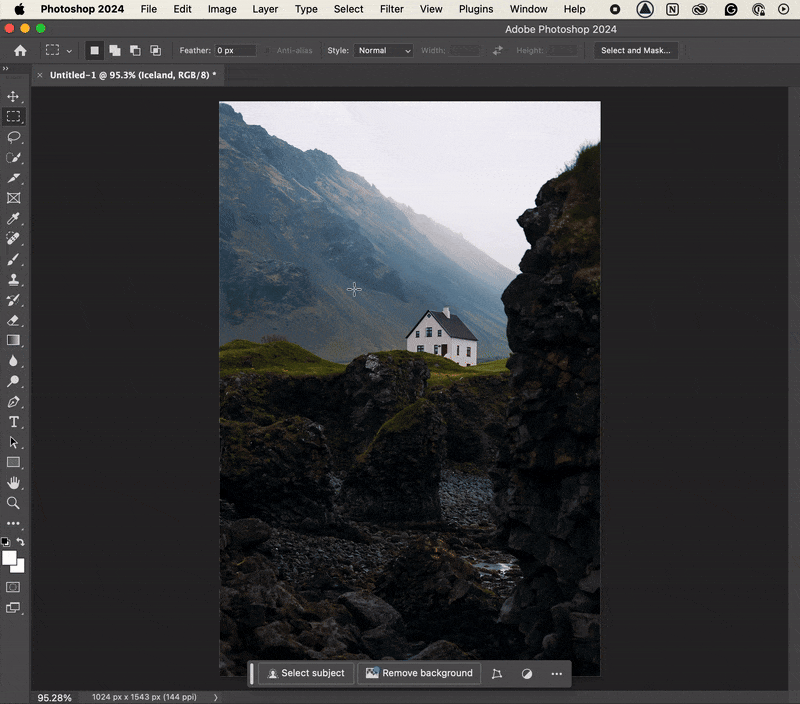
Elliptical Marquee Tool
Low detail, but fast.
The elliptical marquee tool is very similar to the rectangular marquee tool and does the same job except with an elliptical shape. Hold SHIFT to get a perfect circle selection.
Use Cases
Selecting circular objects.
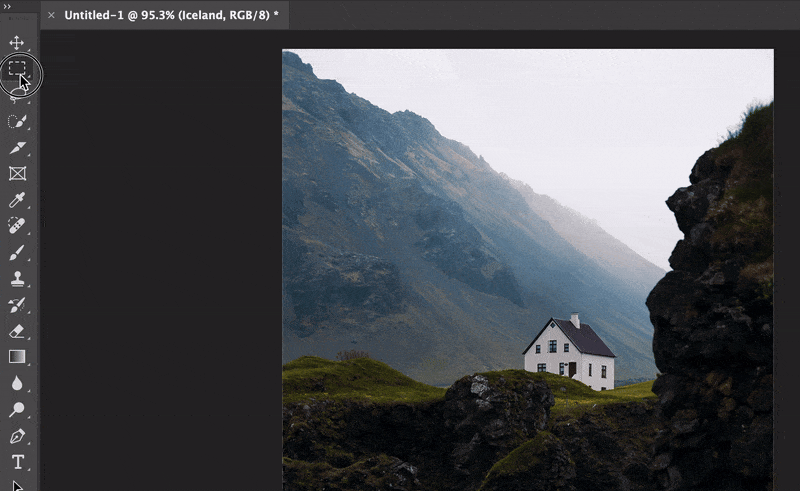
Use OPTION/ALT + SHIFT to create a perfect circle from a central point.
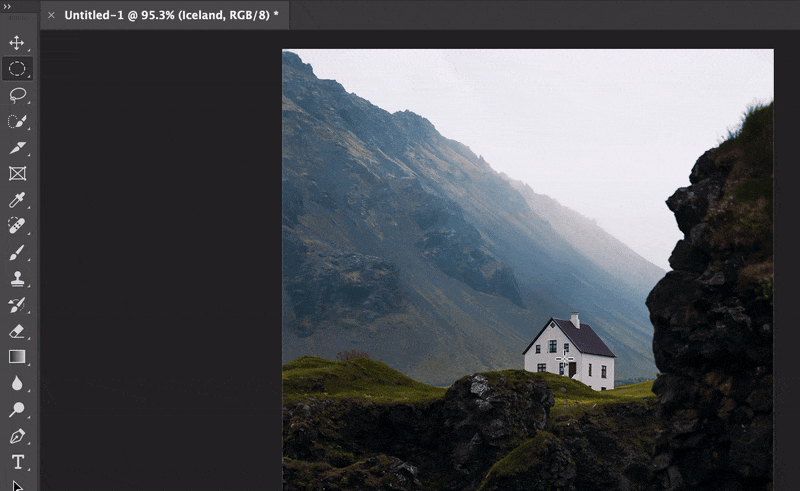
Lasso Tool
More precise, and creates more organized selections, but can be hard to control.
The lasso tool and its family of tools require you to trace out your selection with your mouse. It’s one line of mouse dragging, which means getting the exact selection you want can be hard.
Use Cases
It’s a quick tool, so you can select organic, rounder shapes that you wouldn’t be able to capture with the rectangular and elliptical marquee tools. Often, the best way to use the lasso tool is to do a general selection, and then hold SHIFT to add smaller lasso selections for more detail.
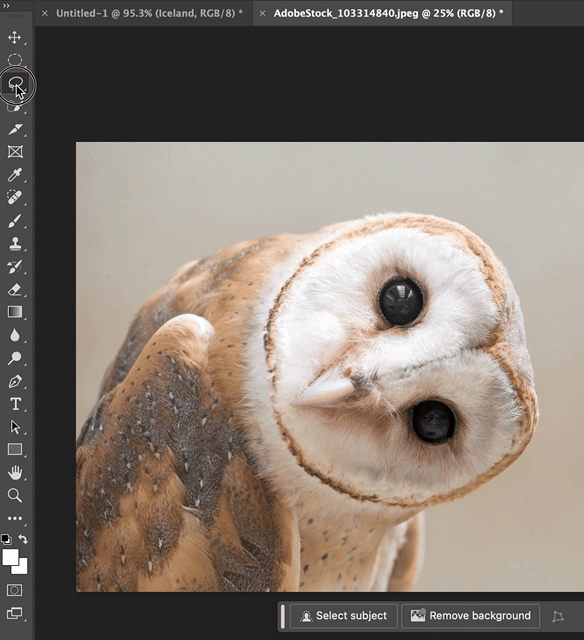
Polygonal Selection Tool
Selections are rigid and pointy, but you have a lot of control.
The polygonal selection tool is a more detailed version of the lasso tool that allows you to click the edges of your selection as though you were creating vertices of a polygon. Rather than depending on a shaky hand to trace the object in one stroke, it allows you to create a more steady outline of your object. This is a good tool for rough yet more precise selections.
Use Cases
This is a more methodical tool that requires you to click out your vertices, so it is good for shapes that have edges and form but aren’t too round.
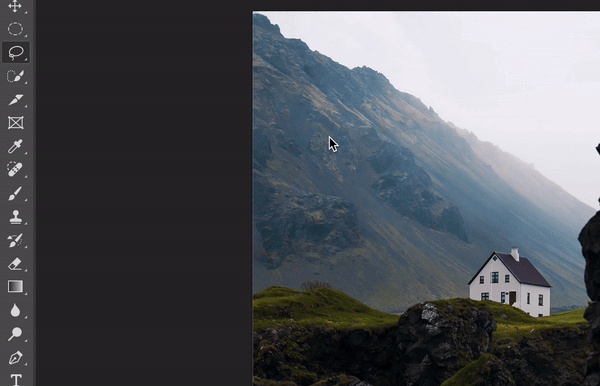
To make a round edge, you have to add more vertices, so it won’t be as detailed.
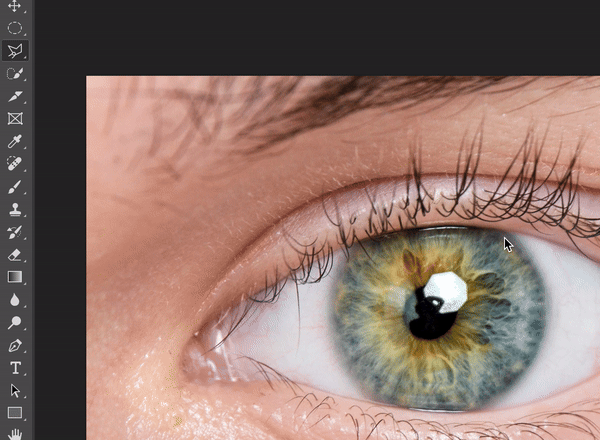
Magnetic Lasso Tool
Smart, quick, and precise.
The magnetic lasso tool combines the normal lasso tool, the polygonal selection tool, and a little bit of the magic wand tool to automatically sense edges and lead the selection around them.
{insert gif}
You can manually click vertices like you would with the polygonal selection tool (and can press DELETE if you accidentally create a vertex you weren’t happy with) to lead the tool, but it does most of the work in higher contrast pieces where edges are clear enough for the program to recognize. Once you finish your selection, press ENTER.
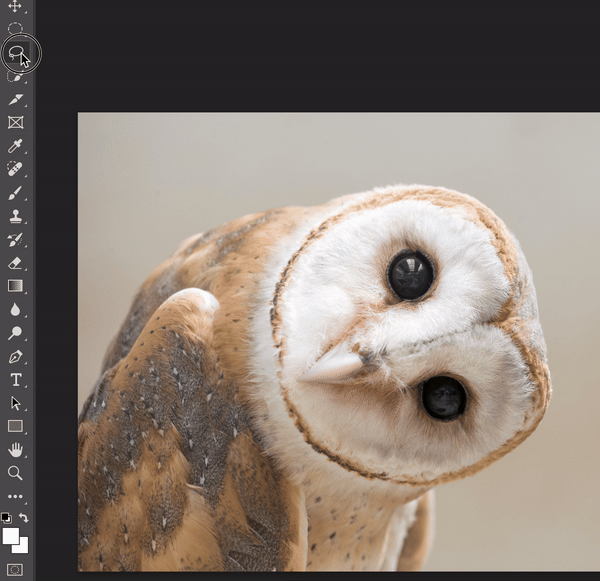
Use Cases
Any object with clear, well-contrasted edges.
Magic Wand Tool
Quick & Smart — You will probably use this tool the most.
Magic Wand does exactly what it sounds like. It’s called a magic wand because it automatically selects pixels of similar colors and can therefore tell where objects start and end. This means you can make some pretty intuitive selections without having to go through the hassle of tracing the region yourself.
Draw your attention the the owl we’re using the magic wand on. The clear vector divisions are easily recognized by the tool, and all you have to do is click.
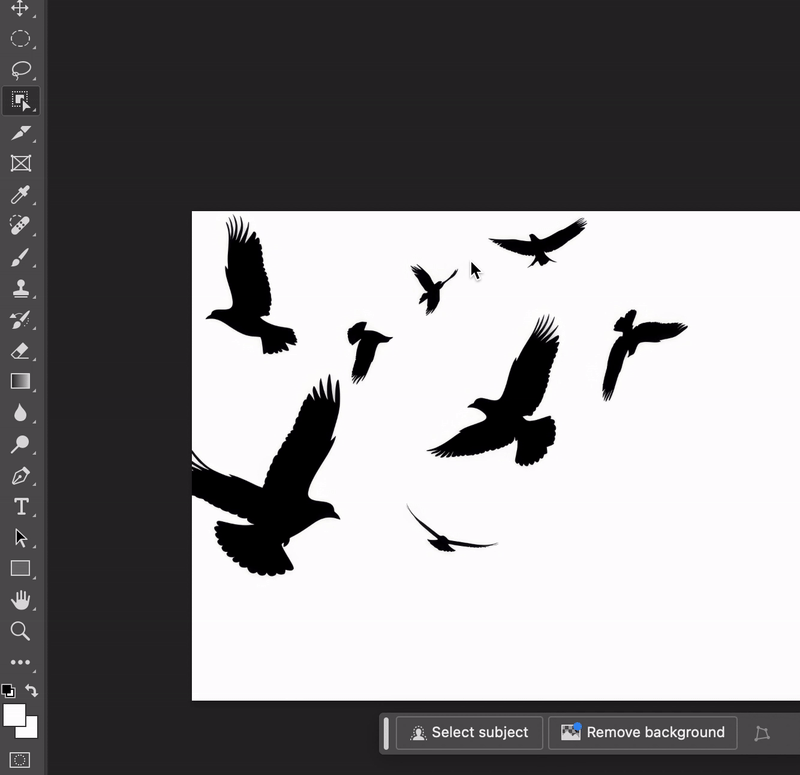
Use Cases
Want to give an object or logo a transparent background? Magic wand the white space and click DELETE. You can also use the remove background pop-up window.
Quick Selection Tool
Flexible & Versatile
The quick selection tool uses a brush to paint out selected regions. The regions you select are almost Magic-Wand-tooled, because Quick Selection Tool also senses edges and creates more knowledgeable selections. What makes this tool extremely flexible is the fact that, like a normal brush, you can change the hardness, size, and even the brush itself (to a different shape) to get the exact selection you’re looking for.
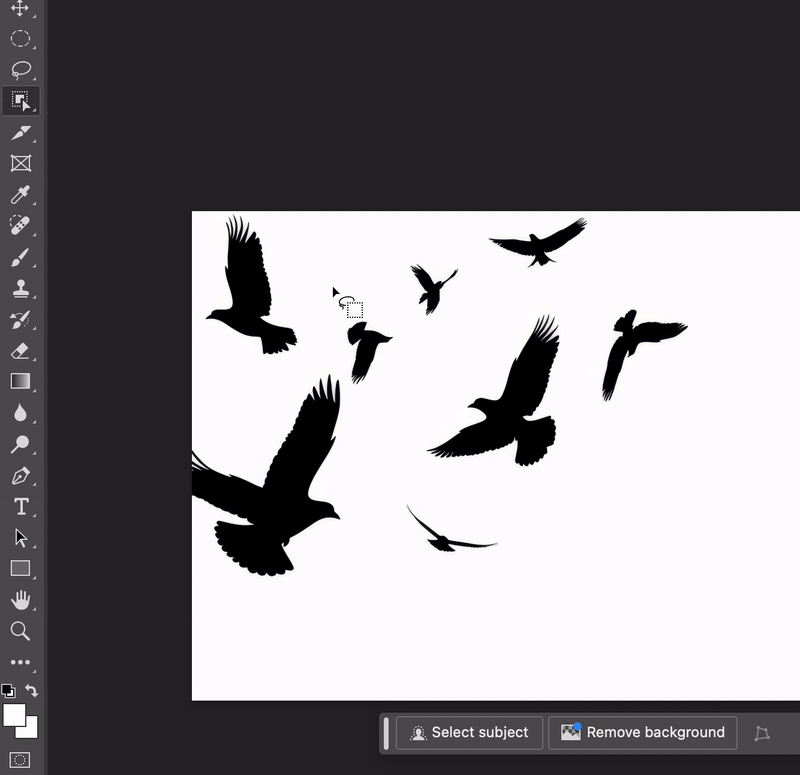
Use Cases
Extremely detailed selections, as you can use a brush to tailor what you want inside and outside the selection.
Complex Selections: Adding, Subtracting, and Intersections
SHIFT:
Add to your selection. Don’t stress about making a perfectly precise selection the first time around. Instead, create a general selection and SHIFT adding the smaller chunks you missed. This will be more detailed and will likely save lots of time.
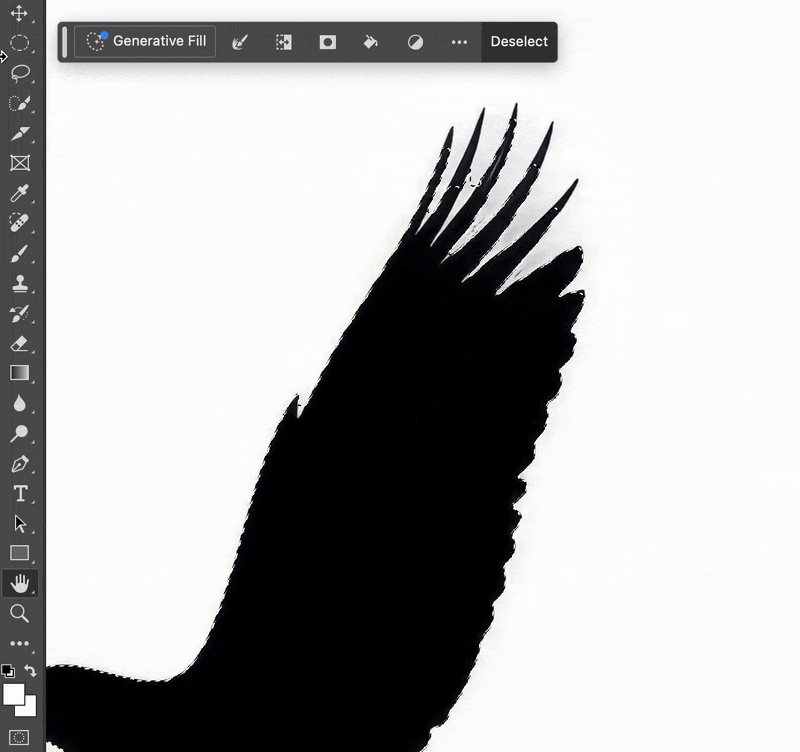
ALT:
Subtract from your selection. Oftentimes, selection tools like Quick Selection and Magic Wand can get tricked by artifacts in the photo, and accidentally select a chunk it wasn’t supposed to. Instead of starting your selection over again, simply press ALT and select the extraneous areas.
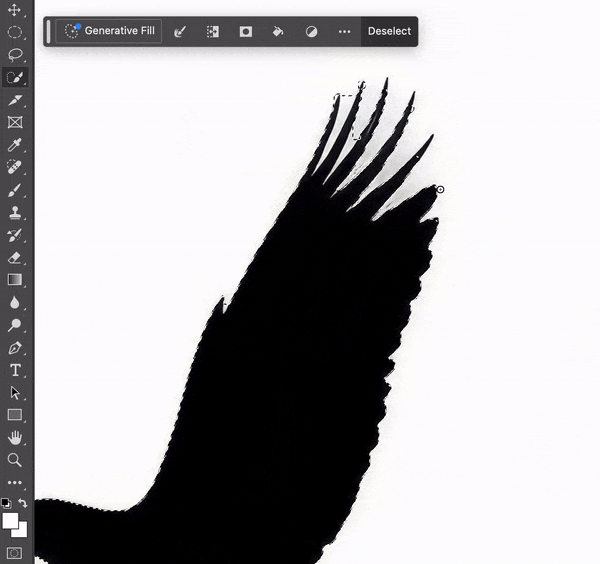
SHIFT+OPTION/ALT:
Take the intersection from your selection. Intersection selection treats the two selections you’re making (the one you’re drawing currently and the one already made) and treats them like a Venn Diagram, only keeping the middle chunk where both of the selections intersect.
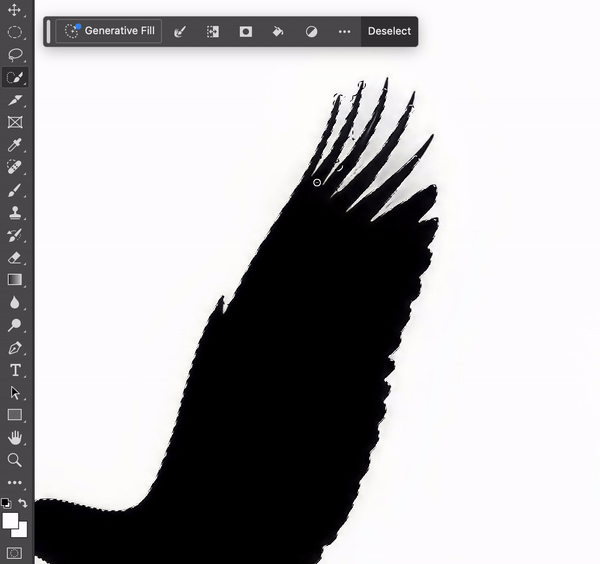
These three tools add lots of extra functionality to each selection tool. All tools have this extra flexibility and you can even use several of them in one selection— you could magic wand the larger region, then use the Rectangular Marquee Tool to capture a sharp protruding rectangular shape, then finish off with the Quick Select to clean up the edges of your selection.
Fine Tuning Your Selections: Feathering and Anti-Aliasing
Feathering softens the edge of your selection to create more natural transitions from whatever modifications you make to your selection and the rest of the photo. Here are the ways to feather your photo:
- In the menus, (Select > Modify > Feather)
- SHIFT + F6 Feather your selection
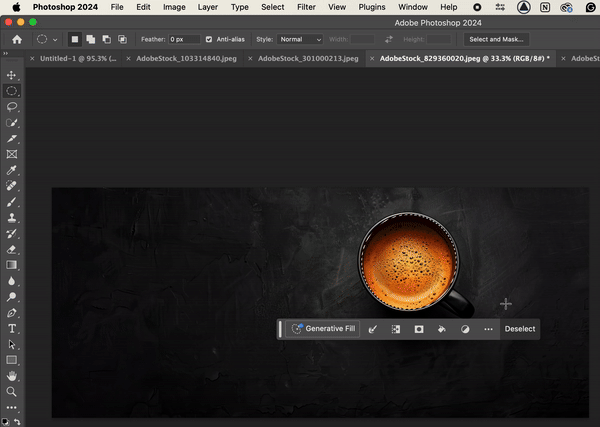
Feathering is useful when you’re making adjustments to certain sections, and you want to make it a little more inconspicuous.
Anti-aliasing is a small yet important feature that modifies the edge pixels of the image while you’re selecting to make it more clear to Photoshop where edges start and end. It does not modify the details of your image but does make for cleaner selections. Anti-aliasing is a setting found on the Magic Wand, Elliptical Marquee tool, and all tools in the Lasso family. Make sure it’s checked in the top bar when you’re making your selections for a boost in precision.
Extra Tips
Selections can snap to rulers, which means if you were to drag a selection close to a ruler, you would see the selection run along the ruler instead of passing over it.
Use OPTION/ALT to create a rectangular/elliptical selection from a central point. You can combine this trick with shift (OPTION/ALT + SHIFT) to create a square or circle from a central point.
SHIFT + F7 to invert your selection. This is helpful when the object you want to select takes up most of the picture but is difficult to select. You can just make selections of surrounding chunks and invert your selection to have your desired region selected.
Note that SHIFT + (selection tool’s shortcut) will cycle through to the next tool in that group. The selection tools are grouped as follows:
M: Rectangular and Elliptical Marquee Tools
L: Lasso, Polygonal Lasso, and Magnetic Lasso Tools
W: Quick Selection and Magic Wand Tools
Therefore, pressing SHIFT + L while on the Polygonal Lasso Tool will switch you to the Magnetic Lasso Tool, and SHIFT + W from the Magic Wand Tool will switch you to the Quick Selection Tool.
ESC will quit a selection and give you your previous selection.
Mastering all the different selection tools of Photoshop means better masks, fills, crops, adjustments, and more control over an extremely complex and powerful program. Adding more selection tools to your toolkit will speed up your workflow and give you more time to create and design.
To learn more on how to get started with Photoshop, visit our other Photoshop Tutorials!


