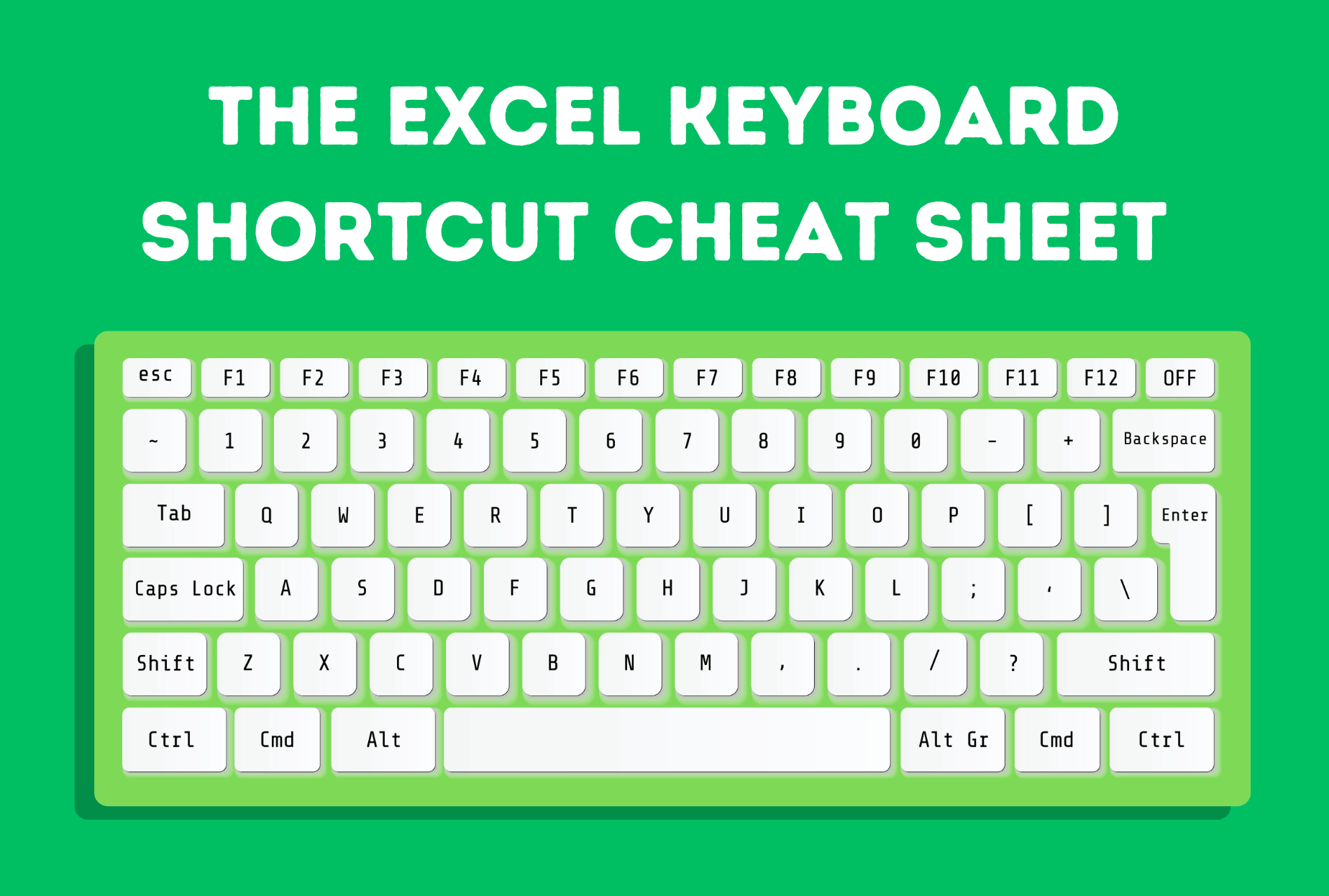
The Excel Keyboard Shortcut Cheat Sheet for PC and Mac users
Whether you’re using Excel for the first time, or you’re a novice and you want to improve, keyboard shortcuts are something you’re going to want to know. Using a mouse in Excel works fine, but if you want to step it up, it’s good to learn keyboard shortcuts (it’s faster and looks good to employers!). Just start here with this cheat sheet and you’ll get the hang of it!
Terminology to Know
- Cell– a rectangle/block housed in a worksheet, any data is put in here and cells can display text, numbers, formulas, etc. for whatever you want to do (a cell is “active” when it is being edited)
- Cell reference– a set of coordinates that identifies a specific cell e.g. A1 (column A, row 1)
- Cell range– a collection of cells that have been identified as a group e.g. A1:A12
- Formula– a sequence inside of a cell that is used to produce a value, it must start with an equal (=) sign
- Worksheet– aka a spreadsheet, there can be multiple in a workbook (tabs at the bottom indicate how many worksheets you have)
- Workbook– the Excel spreadsheet file that houses all the data you have entered
Shortcuts
*shortcuts in bold are Mac commands, and those italicized work with both Mac and Windows*
Navigating
- Arrow to navigate left, right, up and down
- Ctrl/command + arrow to get to the edge of a data set
- Ctrl + home or Ctrl + Fn + left arrow to move to the beginning of a sheet
- Ctrl/command + end to get to the end of a worksheet
- Ctrl + page down/up or Option + right/left arrow to go between sheets
Selecting
- Shift + arrow to highlight cells
- Ctrl/command + a to select all
- Command + shift + k to group selected cells
- Command + shift + j to ungroup selected cells
- Shift + home or Shift + Fn + left arrow to extend the selection to the beginning of the row
- Ctrl + shift + home or Ctrl + shift+ fn+ left arrow to extend the selection to the beginning of the sheet
- Ctrl to shift + end or Ctrl + shift + fn + right arrow to extend the selection to the last cell used on the sheet (lower-right corner)
- Ctrl + spacebar to select the whole column
- Shift + spacebar to select the whole row
Formatting
- Ctrl/command + 9 to hide selected cells
- Ctrl/command + 0 to hide selected columns
- Command + ) to hide a column
- Command + shift + ) to unhide a column
- Command + ( to hide a row
- Command + shift + ( to unhide a row
- Ctrl/command + D to fill down (highlight cells first)
- Ctrl/command + R to fill to the right
- Ctrl/command + enter to fill the selected cell range with the current entry
- Ctrl/command + x to cut
Editing
- F2 to make a cell active (can also double click or edit in the formula space up top)
- Ctrl/command + 1 to edit cells (outlines, color, type, etc.) which allows you to edit…
- Number- how the number is formatted (the default is general)
- Alignment- horizontal and vertical
- Ctrl/command + E to align center
- Ctrl/command + L to align left
- Font- type and size
- Ctrl/command + shift + > to increase font size
- Ctrl/command + shift + < to decrease font size
- Border- outline and weight
- Fill- color or pattern
- Protection- lock or hide cells
Other
- Ctrl + grave accent (‘) alternates between displaying cell values and cell formulas
- E.g. A cell formula is = 4+5 and a cell value is 9 (it’s useful to alternate when you have more complicated formulas and you want to edit specific parts)
- Shift + F11 to open a new sheet
- Ctrl/command + W to close a workbook
- Ctrl/command + O to open a workbook
Using Alt
* PRESSING ALT FOR A PC OPENS UP THE RIBBON AT THE TOP OF EXCEL WHICH YOU CAN USE TO NAVIGATE BETWEEN TABS*
Opens up…
- Insert (to insert pivot tables, images, charts, etc.)- Alt + N
- Page layout (to change size, orientation, margins, etc.)- Alt + P
- Formulas (to insert and customize functions)- Alt + M
- Data (to sort, filter, do data validation, etc.)- Alt + A
- Review (to protect and share your workbook)- Alt + R
- View (to preview page layout, line breaks, etc.)- Alt + W
Do you want to know more about Excel? Take a look at our Excel tutorials!


