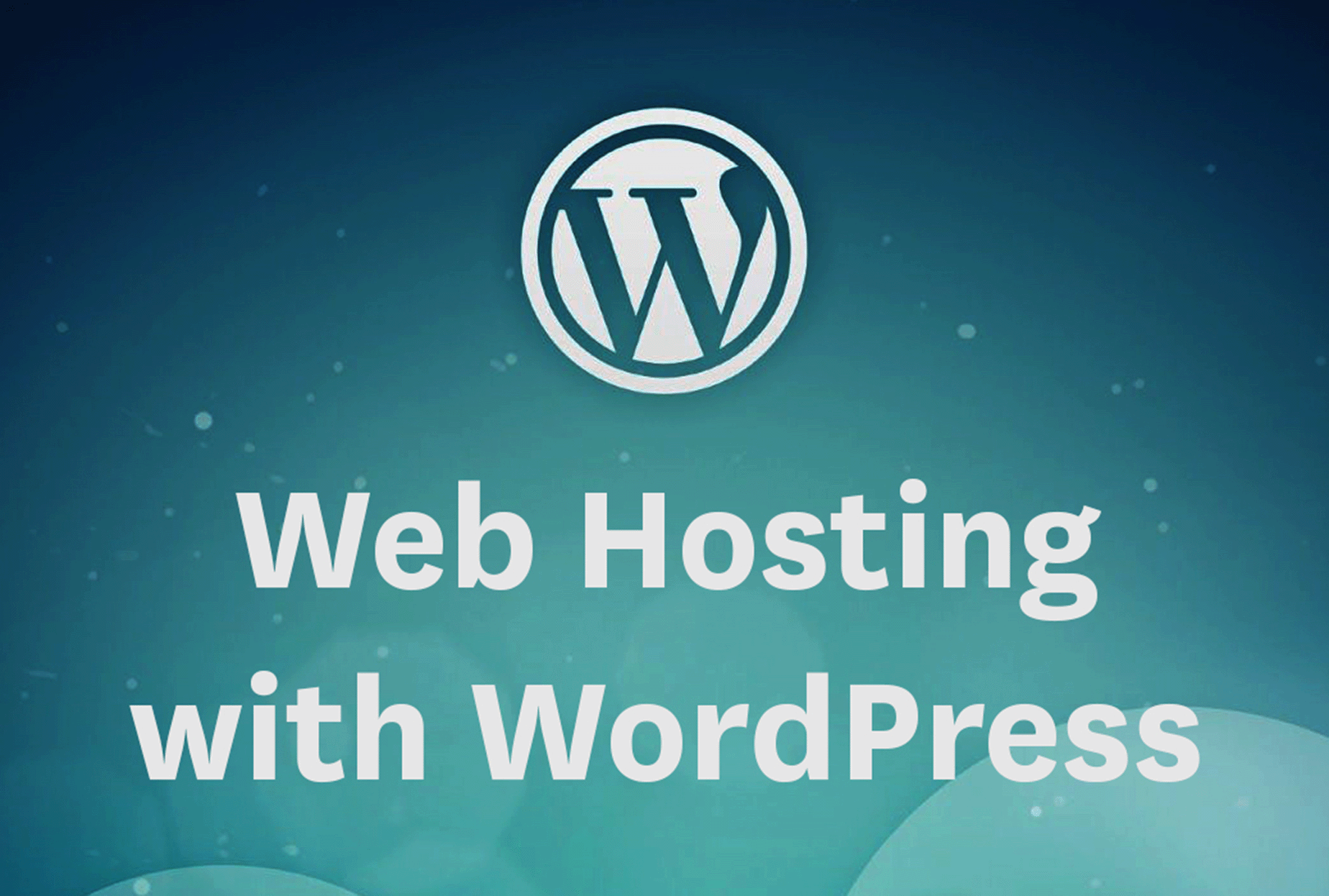
Web Hosting with WordPress (for Graduate PR Students)
As part of your enrollment in PR 524/525 or PRSM 520/525, you’re required to create a website using web hosting provided by USC Annenberg. In this tutorial, you’ll learn how to sign in to hosting service, install and sign in to WordPress, and request an SSL certificate.
Instructions and Credentials Email
You’ll receive an email to your USC email where you’ll find the credentials you need to get started with accessing your site. Here’s what you’ll find in the email:
- Email: your USC email
- Username: the username you’ll use to log in to Plesk
- Password: the password you’ll use to log in to Plesk
- Plesk Hosting Admin Login Page: put this URL in your browser’s address bar to access Plesk
- Site URL: the URL to access your live website
- WordPress Login Page: once you’ve installed WordPress, you’ll log in to your website here to manage content

Sign In to Plesk, the Web Hosting Platform
Before you can add content to your website, you’ll need to log in to the hosting service Plesk. To do so:
- Enter annenbergprhosting.com:8443 in your browser’s address bar.
- In the Username field, enter the username provided in your credentials email.
- In the Password field, enter the password provided in your credentials email.
- Click Log in.
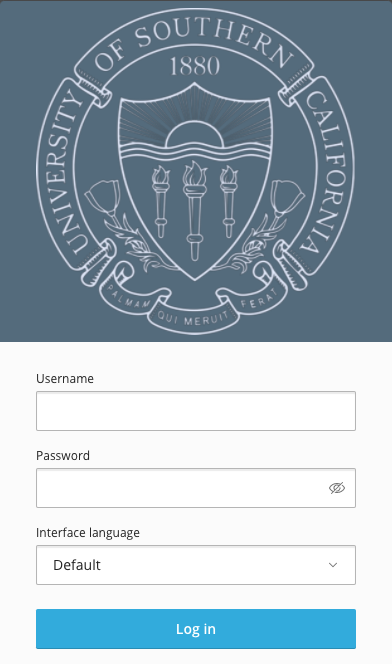
Install WordPress
After you’ve successfully logged in to Plesk, you’ll need to install WordPress to start building your website. To do so:
- Click WordPress near the bottom of the left-side navigation menu.
- On the page you’re taken to, click Install.
- In the WordPress Administrator section of the Install WordPress page, set the Username and Password you want to use when accessing your website on WordPress. NOTE: be sure to save this login information, since it will be required whenever you sign in to your WordPress site.
- Click Install.
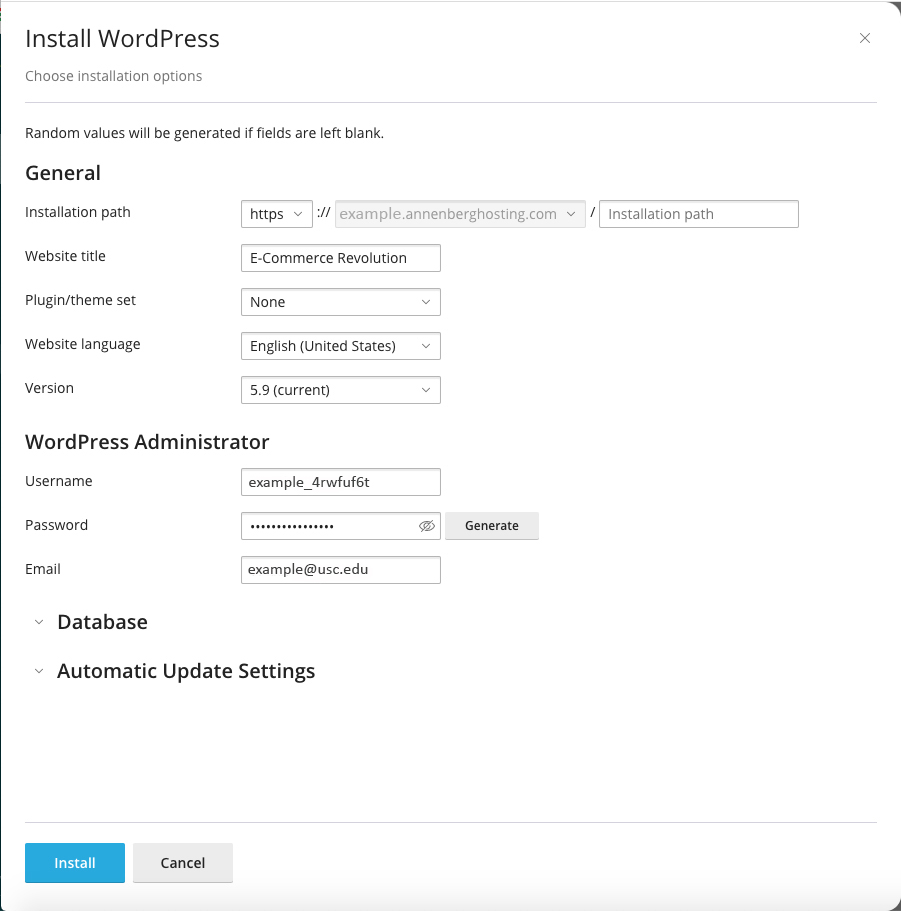
Request an SSL Certificate
SSL certificates ensure visitors to your site can access your content safely, without having to worry about internet threats.
If you want to set up your own domain, instead of using the annenberghosting.com subdomain provided to you, you must complete that process before requesting an SSL certificate.
To request a free SSL certificate for your site:
- Click Websites & Domains on the left-side navigation menu.
- If not already expanded, click the v arrow by your domain.
- Under Security, click SSL/TLS Certificates.
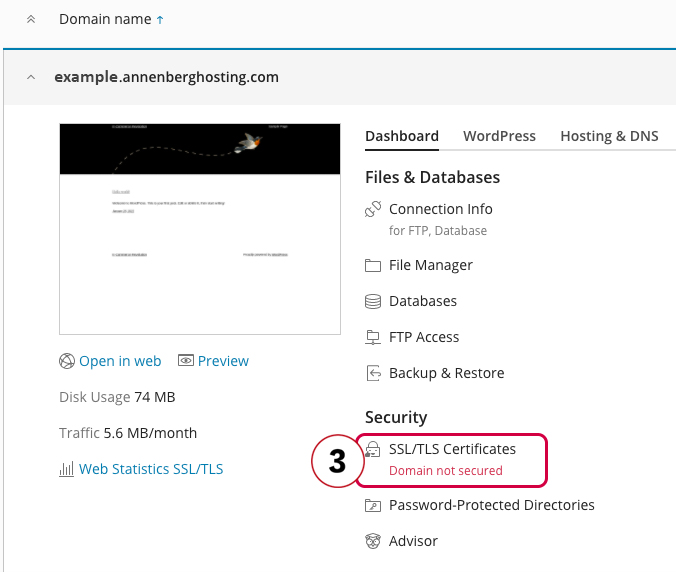
- Scroll to the bottom of the page.
- Under More options, locate “Install a free basic certificate provided by Let’s Encrypt” and click Install.
- In the popup window, select Secure the wildcard domain (including www and webmail).
- Click Get it free.
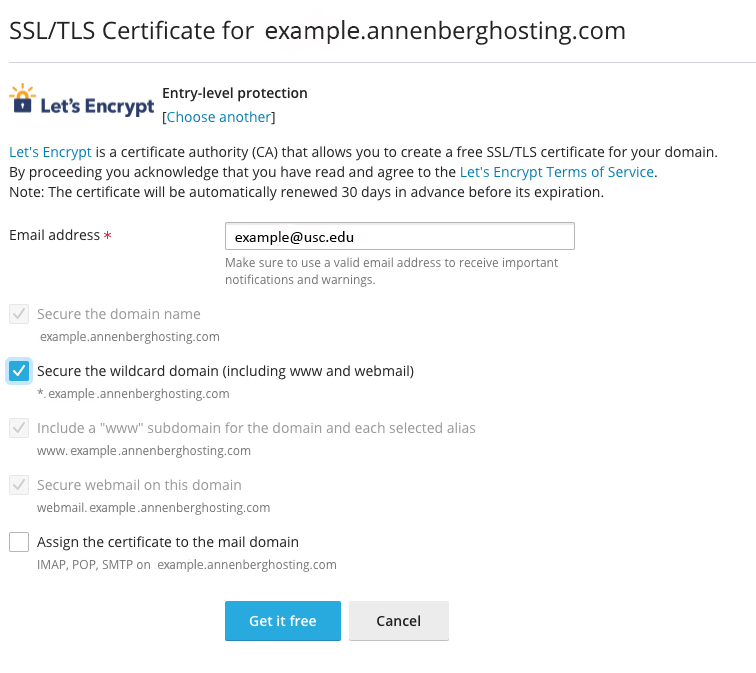
- On the information page that appears, wait at least 1 minute before clicking Reload.
- If successful, a screen will load the details your certificate name, the date it’s valid until, and the secured components.
Sign In to WordPress
After WordPress has been installed, you can log in to start adding content and customizing your site. To do so:
- Enter your WordPress Login Page from your credentials email in to your browser’s address bar.
- In the Username or Email Address field, enter the username you created in Plesk.
- In the Password field, enter the password you created in Plesk.
- Click Log In.
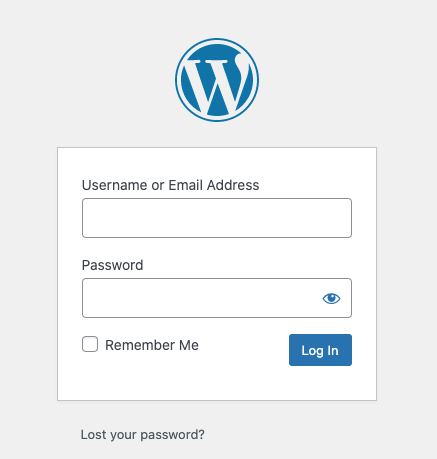
Once you’ve signed in to WordPress, you can start adding content to your website.
Want to learn how to build your WordPress site? Check out our Introduction to WordPress workshop!


